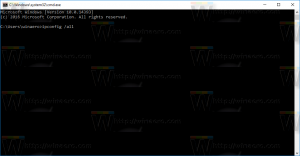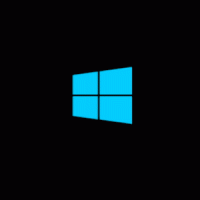تغيير تنسيقات التاريخ والوقت في Windows 10
هناك عدة طرق لتغيير تنسيقات التاريخ والوقت في Windows 10. في هذه المقالة ، سنراجعهم جميعًا.
تقليديا ، يمكن تكوين خيارات التاريخ والوقت عبر لوحة التحكم الكلاسيكية. تقوم Microsoft بدمج خيارات لوحة التحكم مع الإعدادات ولكن لا يزال من الممكن الوصول إلى الخيارات ويمكن استخدامها. لتغيير تنسيقات التاريخ والوقت ، يجب أن تكون كذلك وقعت كمسؤول.
قم بتغيير التاريخ والوقت في Windows 10 باستخدام لوحة التحكم
لتغيير التاريخ والوقت في Windows 10 باستخدام لوحة التحكم، قم بما يلي.
- افتح لوحة التحكم.
- انتقل إلى لوحة التحكم \ الساعة واللغة والمنطقة.

- هناك ، انقر فوق الارتباط تغيير التاريخ أو الوقت أو تنسيقات الأرقام تحت منطقة. ستظهر النافذة التالية:
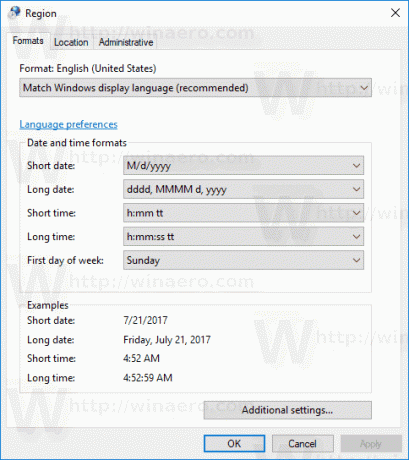
- إذا كان لديك أكثر من لغة مثبتة ، فحدد اللغة المطلوبة التي تريد تغيير تنسيق التاريخ والوقت لها.
- اضبط تنسيقات التاريخ والوقت وفقًا لتفضيلاتك.
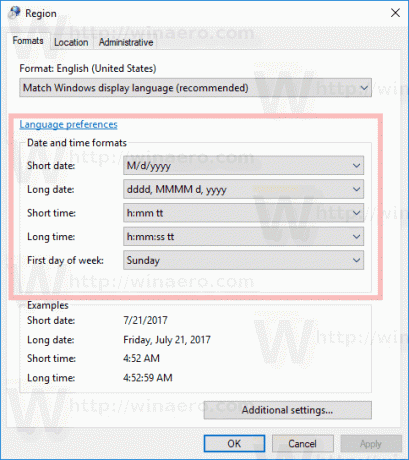
- يمكنك أيضًا النقر فوق إعدادات إضافية... زر لتحديد تنسيق وقت مخصص كما هو موضح أدناه.
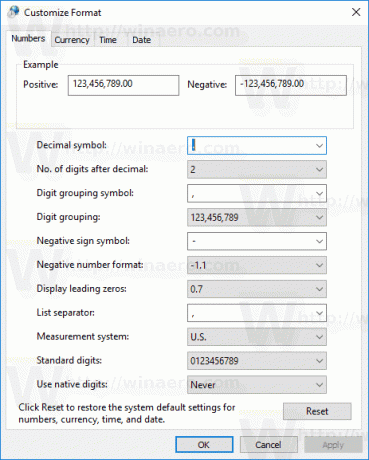 قم بالتبديل إلى علامة التبويب الوقت أو التاريخ لتكوين تنسيق جديد.
قم بالتبديل إلى علامة التبويب الوقت أو التاريخ لتكوين تنسيق جديد.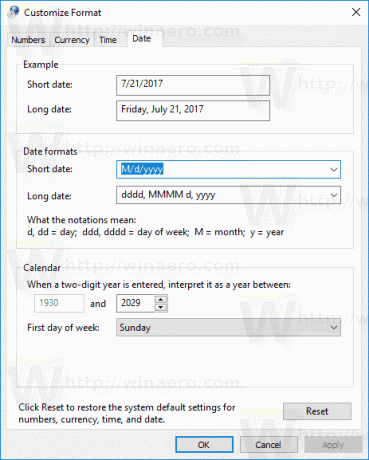
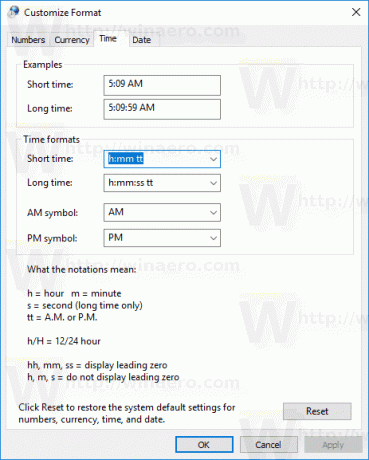
- انقر فوق الزر "موافق" لتعيين قيم جديدة.
قم بتغيير تنسيقات التاريخ والوقت في Windows 10 باستخدام الإعدادات
لتغيير تنسيقات التاريخ والوقت في نظام التشغيل Windows 10 باستخدام الإعدادات، قم بما يلي.
- افتح إعدادات.
- اذهب إلى الوقت واللغة - الوقت.

- على اليمين ، انقر فوق تغيير تنسيقات التاريخ والوقت الارتباط تحت التنسيقات.
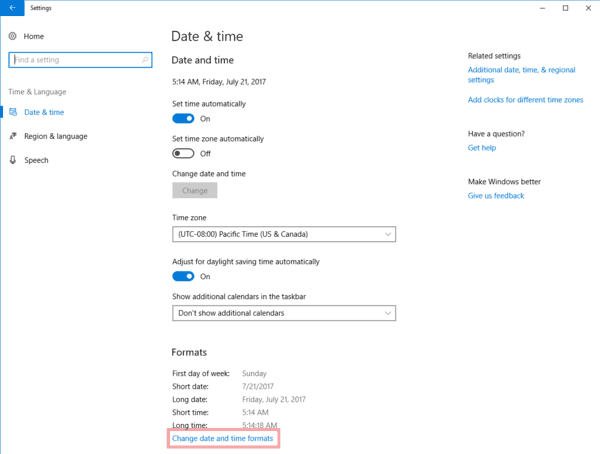
- حدد التنسيق المطلوب في القائمة المنسدلة.
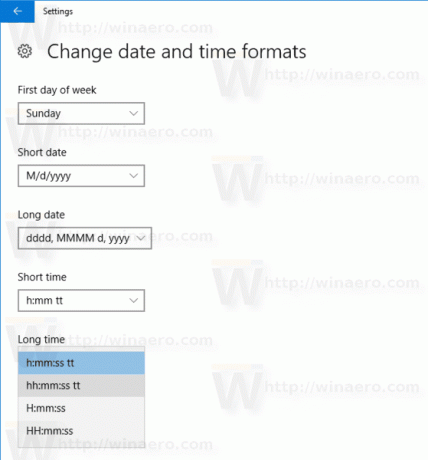
بخلاف لوحة التحكم الكلاسيكية ، لا يسمح تطبيق الإعدادات للمستخدم بتحديد تنسيق مخصص للوقت أو التاريخ.
هذا كل شيء عن تغيير تنسيق التاريخ والوقت في Windows 10.