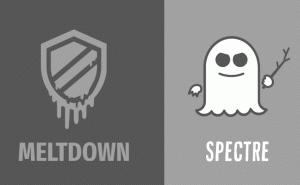قم بتغيير عنوان MAC الخاص ببطاقة الشبكة في نظام التشغيل Windows 10
يحتوي كل محول شبكة قمت بتثبيته على جهاز الكمبيوتر أو الكمبيوتر المحمول أو الجهاز اللوحي على عنوان مادي يسمى "عنوان MAC". عنوان MAC هو معرف فريد يتم تعيينه لكل واجهة شبكة للاتصال على قطاع الشبكة الفعلي. هناك عدد من المواقف التي تحتاج فيها إلى تغيير عنوان MAC الخاص ببطاقة الشبكة في نظام التشغيل Windows 10. دعونا نرى كيف يمكن القيام بذلك.
الإعلانات
بادئ ذي بدء ، قد ترغب في معرفة عنوان MAC الحالي الخاص بك. يمكن القيام بذلك بسرعة على النحو التالي:
- افتح مثيل موجه الأوامر الجديد.
- اكتب ما يلي:
ipconfig / الكل

- في الإخراج ، راجع قيمة العنوان الفعلي:

قد ترغب في تغييره لتشخيص مشاكل الشبكة. أيضًا ، يمكن استخدام عنوان MAC لتتبع موقعك إذا قمت بتمكين Wi-Fi على جهازك. هذان سببان شائعان قد ترغب في تغييره.
هنا كيف يمكن القيام بذلك.
أولاً ، يجب عليك التحقق من خصائص بطاقة الشبكة الخاصة بك في إدارة الأجهزة. تأتي بعض محولات الشبكة مع خيار عنوان MAC خاص في واجهة المستخدم في إدارة الأجهزة لتغييره.
- صحافة يفوز + X مفاتيح الاختصار معًا أو انقر بزر الماوس الأيمن فوق الزر "ابدأ" افتح قائمة السياق الخاصة به.
- حدد عنصر إدارة الأجهزة:

- انتقل إلى محولات الشبكة وابحث عن المحول الخاص بك هناك. انقر نقرًا مزدوجًا فوقه لفتح خصائصه:

- قم بالتبديل إلى علامة التبويب خيارات متقدمة. هناك ، ابحث عن معلمة تسمى "عنوان الشبكة" أو "عنوان MAC" أو "العنوان الفعلي". إذا كان المحول يدعم هذه الميزة ، فيجب أن تحصل على شيء مثل هذا:

هناك ، يمكنك تحديد قيمة عنوان MAC جديدة.
إذا كان المحول الخاص بك لا يدعم هذه الميزة ، فيمكنك محاولة تغييرها باستخدام قرص التسجيل.
- افتح محرر التسجيل.
- انتقل إلى مفتاح التسجيل التالي:
HKEY_LOCAL_MACHINE \ SYSTEM \ CurrentControlSet \ Control \ Class \ {4D36E972-E325-11CE-BFC1-08002bE10318}نصيحة: يمكنك ذلك الوصول إلى أي مفتاح التسجيل المطلوب بنقرة واحدة.

- هنا ، ابحث عن المفاتيح الفرعية المسماة 0000 ، 0001 ، 000x. إنها تمثل محولات الشبكة المثبتة في جهازك. تحقق من المعلمة المسماة "DriverDesc" تحت كل مفتاح فرعي للعثور على المحول الصحيح:

- الآن ، ابحث عن المعلمة المسماة "NetworkAddress". يجب أن تكون قيمة سلسلة. إذا كان موجودًا ، فسيستخدم Windows بيانات القيمة الخاصة به بدلاً من عنوان MAC المشفر في الجهاز.
إذا كانت المعلمة غير موجودة ، يمكنك إنشاؤها بنفسك وتعيين قيمتها على عنوان MAC الجديد. سأستخدم هذه القيمة: "002408B2A2D2".


- الآن ، افصل المحول عن الشبكة. انتقل إلى لوحة التحكم \ الشبكة والإنترنت \ مركز الشبكة والمشاركة:

- على اليسار ، انقر فوق تغيير إعدادات المحول:

- في نافذة اتصالات الشبكة المفتوحة حديثًا ، انقر بزر الماوس الأيمن على المحول وحدد "تعطيل" في قائمة السياق:

- الآن ، انقر بزر الماوس الأيمن فوق المحول وقم بتمكينه من قائمة السياق:
 سيؤدي هذا إلى تطبيق عنوان MAC الجديد الخاص بك مباشرةً:
سيؤدي هذا إلى تطبيق عنوان MAC الجديد الخاص بك مباشرةً:

هذا كل شيء.