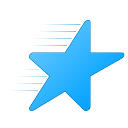تقييد الوصول إلى لوحة التحكم والإعدادات في Windows 10
يتضمن Windows 10 أداتين للإدارة تحتويان على معظم الخيارات والإعدادات. لوحة التحكم الكلاسيكية هي واحدة منها والأخرى هي تطبيق الإعدادات الحديث. إذا كنت مسؤولاً ، فقد ترغب في تقييد وصول المستخدم إلى هذه الأدوات. في هذه المقالة ، سنرى كيف يمكن القيام بذلك.
الإعلانات

على عكس لوحة التحكم ، لا يُظهر تطبيق الإعدادات رسالة عند التعطيل. إنه يومض فقط ويغلق بسرعة دون ظهور رسالة.
إعدادات هو تطبيق عالمي مضمن مع نظام التشغيل Windows 10. تم إنشاؤه ليحل محل لوحة تحكم كلاسيكية لكل من مستخدمي شاشة اللمس ومستخدمي سطح المكتب بالماوس ولوحة المفاتيح. يتكون من عدة صفحات تقدم خيارات جديدة لتهيئة Windows 10 إلى جانب بعض الخيارات القديمة الموروثة من لوحة التحكم الكلاسيكية. في كل إصدار ، يحصل Windows 10 على المزيد والمزيد من الخيارات الكلاسيكية المحولة إلى صفحة حديثة في تطبيق الإعدادات. في مرحلة ما ، قد تقوم Microsoft بإزالة لوحة التحكم الكلاسيكية تمامًا.
حتى كتابة هذه السطور ، لا تزال لوحة التحكم الكلاسيكية تأتي مع عدد من الخيارات والأدوات غير المتوفرة في الإعدادات. يحتوي على واجهة مستخدم مألوفة يفضلها العديد من المستخدمين على تطبيق الإعدادات. يمكنك استخدام الأدوات الإدارية وإدارة حسابات المستخدمين على الكمبيوتر بطريقة مرنة والحفاظ على النسخ الاحتياطية للبيانات وتغيير وظائف الأجهزة والعديد من الأشياء الأخرى. تستطيع
قم بتثبيت تطبيقات لوحة التحكم على شريط المهام للوصول إلى الإعدادات المستخدمة بشكل متكرر بشكل أسرع.في بعض الحالات ، قد ترغب في منع بعض مستخدمي جهاز الكمبيوتر الخاص بك من الوصول إلى لوحة التحكم والإعدادات. يمكن القيام بذلك باستخدام خيار "نهج المجموعة". بالنسبة لعدد من إصدارات Windows 10 ، لا يتوفر تطبيق Group Policy Editor. في هذه الحالة ، يمكنك تطبيق قرص التسجيل بدلاً من ذلك. لنبدأ مع قرص التسجيل.
نصيحة: من الممكن أيضًا إخفاء أو إظهار بعض الصفحات من تطبيق الإعدادات.
سنرى أولاً كيفية تعطيل لوحة التحكم والإعدادات لحساب مستخدم واحد فقط.
لتقييد الوصول إلى لوحة التحكم والإعدادات في Windows 10، قم بما يلي.
- افتح محرر التسجيل.
- انتقل إلى مفتاح التسجيل التالي:
HKEY_CURRENT_USER \ Software \ Microsoft \ Windows \ CurrentVersion \ Policies \ Explorer
نصيحة: انظر كيفية القفز إلى مفتاح التسجيل المطلوب بنقرة واحدة.
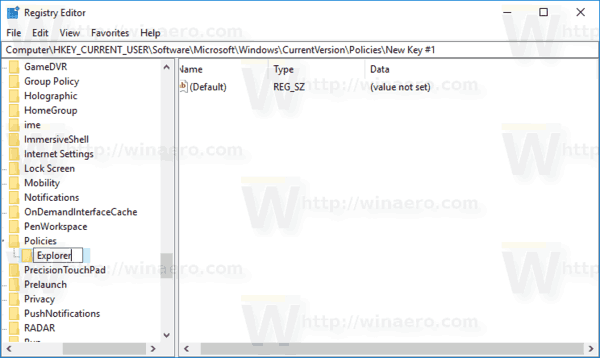
إذا لم يكن لديك مثل هذا المفتاح ، فقم فقط بإنشائه.
- هنا ، قم بإنشاء قيمة DWORD جديدة 32 بت NoControlPanel. ملاحظة: حتى لو كنت كذلك يعمل بنظام Windows 64 بت، ما زلت بحاجة إلى استخدام DWORD 32 بت كنوع القيمة.
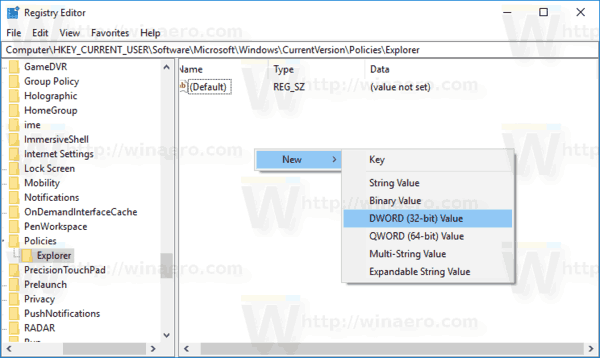
اضبطه على 1 لتعطيل لوحة التحكم والإعدادات.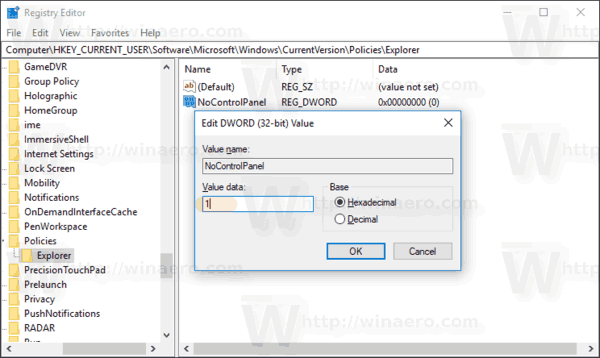
- لإجراء التغييرات التي تم إجراؤها بواسطة قرص التسجيل نافذة المفعول ، تحتاج إلى ذلك خروج وقم بتسجيل الدخول مرة أخرى إلى حساب المستخدم الخاص بك.
لاحقًا ، يمكنك حذف ملف NoControlPanel القيمة للسماح للمستخدم باستخدام كل من لوحة التحكم والإعدادات.
تقييد الوصول إلى لوحة التحكم والإعدادات لجميع المستخدمين
لتعطيل لوحة التحكم والإعدادات لجميع المستخدمين ، تأكد من أنك تسجيل الدخول كمسؤول قبل المتابعة.
بعد ذلك ، انتقل إلى مفتاح التسجيل التالي:
HKEY_LOCAL_MACHINE \ البرمجيات \ مايكروسوفت \ ويندوز \ كرنتفرسون \ سياسات \ إكسبلورر
قم بإنشاء نفس القيمة هنا ، NoControlPanel كما هو موضح أعلاه.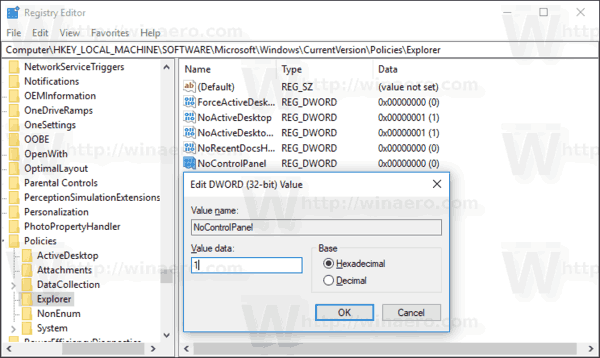
نصيحة: يمكنك ذلك قم بالتبديل بين HKCU و HKLM في محرر سجل Windows 10 بسرعة.
أعد تشغيل Windows 10 لتطبيق القيد وأنت انتهيت.
لتوفير وقتك ، قمت بإعداد ملفات التسجيل الجاهزة للاستخدام. يمكنك تحميلهم هنا:
تنزيل ملفات التسجيل
تقييد الوصول إلى لوحة التحكم والإعدادات باستخدام نهج المجموعة
إذا كنت تقوم بتشغيل Windows 10 Pro أو Enterprise أو Education الإصدار، يمكنك استخدام تطبيق Local Group Policy Editor لتكوين الخيارات المذكورة أعلاه باستخدام واجهة المستخدم الرسومية.
- صحافة يفوز + ص معًا على لوحة المفاتيح واكتب:
gpedit.msc
اضغط دخول.

- سيتم فتح محرر نهج المجموعة. اذهب إلى تكوين المستخدم \ قوالب الإدارة \ لوحة التحكم. قم بتمكين خيار السياسة يحظر الوصول إلى لوحة التحكم وإعدادات الكمبيوتر كما هو مبين أدناه.

هذا كل شيء.