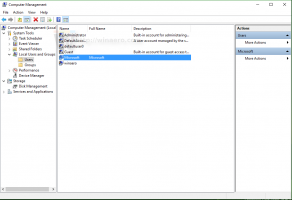تمكين أو تعطيل اكتشاف الشبكة في نظام التشغيل Windows 10
في Windows 10 ، تم نقل معظم خيارات الشبكة إلى الإعدادات. يختلف تطبيق الإعداد ومنبثقة الشبكة الجديدة تمامًا عن Windows 7 و Windows 8.1. تم نقل الخيارات وليس من الواضح كيفية تغيير رؤية جهاز الكمبيوتر على المستوى المحلي شبكة الاتصال. في هذه المقالة ، سنرى كيفية تكوين Network Discovery في نظام التشغيل Windows 10 لجعل جهاز الكمبيوتر الخاص بك قابلاً للاكتشاف أو إخفائه في منطقة الشبكة المحلية.
الإعلانات
عندما تقوم بتسجيل الدخول إلى حسابك لأول مرة ، يسألك Windows 10 عن نوع الشبكة التي تتصل بها: Home أو Public.

إذا اخترت نعم، سيقوم نظام التشغيل بتكوينها كشبكة خاصة وتشغيل اكتشاف الشبكة. بالنسبة للشبكة العامة ، سيكون الاكتشاف والوصول محدودًا. إذا كنت بحاجة إلى الوصول إلى جهاز الكمبيوتر الخاص بك من جهاز كمبيوتر بعيد أو تصفح أجهزة الكمبيوتر والأجهزة الموجودة على شبكتك المحلية ، فأنت بحاجة إلى تعيينه على الصفحة الرئيسية (خاص).
لذلك ، لم يتم تمكين اكتشاف الشبكة للشبكات العامة. لتمكينه أو تعطيله بغض النظر عن نوع الشبكة التي تستخدمها ، هناك خيار خاص.
لتمكين أو تعطيل Network Discovery في نظام التشغيل Windows 10، قم بما يلي.
إذا كان محول الشبكة سلكيًا ، فقم بما يلي.
-
أفتح الإعدادات.

- انتقل إلى الشبكة والإنترنت.

- انقر فوق Ethernet على اليسار إذا كنت تستخدم اتصالاً سلكيًا.
- اضغط على اسم الاتصال على اليمين. في حالتي ، سميت "الشبكة 2":

- في الصفحة التالية ، قم بتشغيل المفتاح اجعل هذا الكمبيوتر قابلاً للاكتشاف لجعل جهاز الكمبيوتر الخاص بك مرئيًا في منطقة الشبكة المحلية.
 إذا كنت بحاجة إلى إخفاء جهاز الكمبيوتر الخاص بك في منطقة الشبكة المحلية ، فقم بتعطيل هذا الخيار. ملاحظة: لن تتمكن من تصفح شبكة Windows من أجهزة الكمبيوتر الأخرى ومشاركاتها إلا إذا قمت بتمكين ميزة اكتشاف الشبكة مرة أخرى.
إذا كنت بحاجة إلى إخفاء جهاز الكمبيوتر الخاص بك في منطقة الشبكة المحلية ، فقم بتعطيل هذا الخيار. ملاحظة: لن تتمكن من تصفح شبكة Windows من أجهزة الكمبيوتر الأخرى ومشاركاتها إلا إذا قمت بتمكين ميزة اكتشاف الشبكة مرة أخرى.
إذا كان لديك محول شبكة لاسلكية ، فقم بما يلي.
- أفتح الإعدادات.
- انتقل إلى الشبكة والإنترنت -> Wi-Fi.
- على اليمين ، انقر على الرابط "إدارة الشبكات المعروفة" أسفل مفتاح تبديل Wi-Fi.

- انقر فوق اسم الشبكة التي اتصلت بها ثم انقر فوق الزر "خصائص" أدناه.


- في الصفحة التالية ، قم بتشغيل المفتاح اجعل هذا الكمبيوتر قابلاً للاكتشاف لجعل جهاز الكمبيوتر الخاص بك مرئيًا في منطقة الشبكة المحلية.
 إذا كنت بحاجة إلى إخفاء جهاز الكمبيوتر الخاص بك في منطقة الشبكة المحلية ، فقم بتعطيل هذا الخيار. ملاحظة: لن تتمكن من تصفح شبكة Windows من أجهزة الكمبيوتر الأخرى ومشاركاتها إلا إذا قمت بتمكين ميزة اكتشاف الشبكة مرة أخرى.
إذا كنت بحاجة إلى إخفاء جهاز الكمبيوتر الخاص بك في منطقة الشبكة المحلية ، فقم بتعطيل هذا الخيار. ملاحظة: لن تتمكن من تصفح شبكة Windows من أجهزة الكمبيوتر الأخرى ومشاركاتها إلا إذا قمت بتمكين ميزة اكتشاف الشبكة مرة أخرى.
تمكين أو تعطيل اكتشاف الشبكة في موجه الأوامر
إذا كنت بحاجة إلى تمكين ميزة اكتشاف الشبكة أو تعطيلها باستخدام موجه الأوامر ، فيمكنك القيام بذلك على النحو التالي.
افتح موجه أوامر غير مقيد واكتب الأمر التالي أو انسخه والصقه لتعطيل اكتشاف الشبكة:
netsh advfirewall firewall تعيين مجموعة القواعد = تمكين جديد "اكتشاف الشبكة" = لا
لتمكين Network Discovery ، استخدم الأمر التالي:
مجموعة قواعد تعيين جدار الحماية netsh advfirewall = تمكين جديد "اكتشاف الشبكة" = نعم
هذا كل شيء.