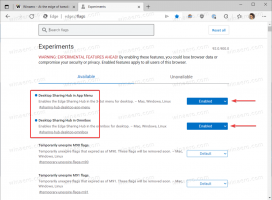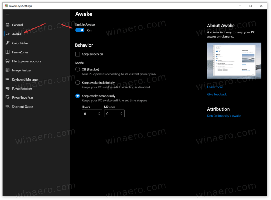إدارة كلمات قاموس الكلام في نظام التشغيل Windows 10
يوفر Windows كلاً من ميزة التعرف على الكلام المستندة إلى الجهاز (متوفرة من خلال Windows Speech Recognition) تطبيق سطح المكتب) ، وخدمة التعرف على الكلام المستندة إلى مجموعة النظراء في تلك الأسواق والمناطق التي توجد بها Cortana متوفرة. في هذه المقالة ، سنرى كيفية تخصيص قاموس الكلام المستخدم مع ميزة التعرف على الكلام. من الممكن إضافة كلماتها وتعديلها وحذفها.

تتيح لك ميزة التعرف على الكلام في Windows التحكم في جهاز الكمبيوتر الخاص بك بصوتك فقط ، دون الحاجة إلى لوحة مفاتيح أو ماوس. هناك معالج خاص لمساعدتك على البدء. تحتاج إلى توصيل الميكروفون الخاص بك ، ثم تكوين التعرف على الكلام لـ Windows. التعرف على الكلام هو إضافة لطيفة إلى ميزة الإملاء لنظام التشغيل Windows 10.
الإعلانات
التعرف على الكلام متاح فقط للغات التالية: الإنجليزية (الولايات المتحدة ، المملكة المتحدة ، كندا ، الهند وأستراليا) والفرنسية والألمانية واليابانية والماندرين (الصينية المبسطة والصينية التقليدية) و الأسبانية.
في نظام التشغيل Windows 10 ، يمكنك إنشاء إضافة كلمات ومنعها وتحريرها وحذفها في قاموس الكلام الذي تستخدمه ميزة التعرف على الكلام.
أضف كلمة إلى قاموس الكلام
- ممكن ميزة التعرف على الكلام.
- انقر بزر الماوس الأيمن فوق شريط أدوات التعرف على الكلام وحدد افتح قاموس الكلام من قائمة السياق. بدلاً من ذلك ، يمكنك النقر بزر الماوس الأيمن على أيقونة العلبة الخاصة به.

- في مربع الحوار التالي ، انقر فوق ملف أضف كلمة جديدة حلقة الوصل.

- اكتب الكلمة التي تريد إضافتها ، وانقر فوق التالي زر.

- اضبط الخيارات التي تريدها ، ثم انقر فوق ينهي زر. ملاحظة: قم بإيقاف (قم بإلغاء تحديد) الخيار أريد إجراء المزيد من التعديلات على قاموس الكلام إذا كنت لا تنوي تعديل قاموس الكلام.

إذا قمت بتمكين سجل النطق الخيار ، سيُطلب منك قراءة الكلمة التي أضفتها إلى القاموس بصوت عالٍ.
منع إملاء كلمة في قاموس الكلام
- ممكن ميزة التعرف على الكلام.
- انقر بزر الماوس الأيمن فوق شريط أدوات التعرف على الكلام وحدد افتح قاموس الكلام من قائمة السياق. بدلاً من ذلك ، يمكنك النقر بزر الماوس الأيمن على أيقونة العلبة الخاصة به.

- في مربع الحوار التالي ، انقر فوق ملف منع إملاء كلمة حلقة الوصل.

- اكتب الكلمة التي تريد منع إملاءها ، انقر فوق الزر "التالي".
- في الصفحة التالية ، قم بتأكيد العملية.
- قم بإيقاف (إلغاء) الخيار أريد إجراء المزيد من التعديلات على قاموس الكلام إذا كنت لا تنوي تعديل قاموس الكلام.

قم بتحرير كلمة في قاموس الكلام
- انقر بزر الماوس الأيمن فوق شريط أدوات التعرف على الكلام وحدد افتح قاموس الكلام من قائمة السياق. بدلاً من ذلك ، يمكنك النقر بزر الماوس الأيمن على أيقونة العلبة الخاصة به.

- في مربع الحوار التالي ، انقر فوق ملف تغيير الكلمات الموجودة حلقة الوصل.

- في الصفحة التالية ، انقر فوق تحرير كلمة.

- في الصفحة التالية ، حدد الكلمة التي تريد تحريرها.

- قم بإجراء أي تغييرات على تهجئة كلمتك وانقر فوق التالي. لتغيير نطق الكلمة فقط ، ما عليك سوى النقر فوق "التالي".

- سجل نطقًا جديدًا إذا لزم الأمر وانقر على زر إنهاء.

احذف كلمة في قاموس الكلام
- انقر بزر الماوس الأيمن فوق شريط أدوات التعرف على الكلام وحدد افتح قاموس الكلام من قائمة السياق. بدلاً من ذلك ، يمكنك النقر بزر الماوس الأيمن على أيقونة العلبة الخاصة به.

- في مربع الحوار التالي ، انقر فوق ملف تغيير الكلمات الموجودة حلقة الوصل.

- في الصفحة التالية ، انقر فوق الارتباط احذف كلمة.

- حدد الكلمة التي تريد حذفها ، وانقر فوق "التالي".

- انقر فوق الزر "إنهاء" لإزالة الكلمة المحددة.

هذا كل شيء.
مقالات ذات صلة:
- تغيير ملفات تعريف التعرف على الكلام في Windows 10
- تعطيل مراجعة المستند للتعرف على الكلام في نظام التشغيل Windows 10
- قم بتمكين تنشيط الصوت للتعرف على الكلام في نظام التشغيل Windows 10
- تغيير لغة التعرف على الكلام في Windows 10
- الأوامر الصوتية للتعرف على الكلام في نظام التشغيل Windows 10
- قم بإنشاء اختصار بدء التعرف على الكلام في نظام التشغيل Windows 10
- أضف قائمة سياق التعرف على الكلام في نظام التشغيل Windows 10
- تمكين التعرف على الكلام في Windows 10
- قم بتشغيل التعرف على الكلام عند بدء التشغيل في Windows 10
- تعطيل التعرف على الكلام عبر الإنترنت في نظام التشغيل Windows 10
- كيفية استخدام الإملاء في Windows 10