كيفية منع Windows 10 من الدخول في وضع السكون
هناك عدة طرق لمنع Windows 10 من الدخول في وضع السكون (أو السكون). يمكنك استخدام الأدوات المضمنة أو أحد البدائل العديدة التابعة لجهات خارجية. ستوضح لك هذه المقالة كيفية منع نظام التشغيل Windows 10 من السكون.
الإعلانات
بشكل افتراضي ، ينتقل Windows 10 تلقائيًا إلى وضع السكون بعد 30 دقيقة من الخمول. في بعض الحالات ، قد ترغب في ترك جهاز الكمبيوتر الخاص بك يعمل دون انقطاع لإكمال بعض مهام الخلفية ، مثل تنزيل أو تحميل ملفات كبيرة ، وعرض مقطع فيديو ، وما إلى ذلك. يمكنك تعطيل وضع السكون مؤقتًا أو زيادة وقت الخمول أو استخدام تطبيق تابع لجهة خارجية.
إذا كنت لا ترغب في تثبيت تطبيقات الجهات الخارجية لإدارة وضع السكون ، فابدأ ببساطة بتغيير الإعدادات الافتراضية. الجانب السلبي الوحيد هو أنه سيتعين عليك إعادة التغييرات لاحقًا إلى الوضع الافتراضي.
منع Windows 10 من الدخول في وضع السكون
- صحافة يفوز + X أو انقر بزر الماوس الأيمن فوق ملف يبدأ زر.
- يختار خيارات الطاقة.
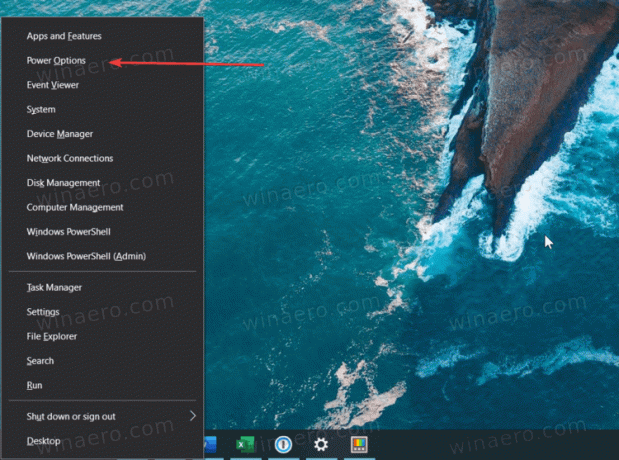
- في نافذة الإعدادات ، ابحث عن ملف نايم اختيار. يمكنك أيضًا الوصول إلى هناك بالضغط على يفوز + أنا والتنقل إلى النظام> خيارات الطاقة.
- اختر من القائمة المنسدلة أبدا أو أي خيار آخر ، على سبيل المثال ، 4 ساعات.

- أقفل ال إعدادات Windows تطبيق.
- بعد الانتهاء من جميع المهام ، كرر الخطوات أعلاه وحدد فترة زمنية أقل ، على سبيل المثال ، ساعة واحدة.
هذه هي الطريقة التي تمنع بها Windows 10 من النوم بدون أدوات الطرف الثالث.
امنع Windows 10 من النوم باستخدام PowerToys
يمكنك أيضًا استخدام مجموعة أدوات Microsoft ، PowerToys ، لمنع Windows 10 من السكون. تلقى الإصدار 0.41 أداة مساعدة جديدة تسمى "Awake" تتيح إدارة أفضل للنوم دون تغيير إعدادات Windows الافتراضية. ستضع الأداة رمزًا مخصصًا في منطقة العلبة. يمكنك استخدام هذا الرمز لتعطيل وضع السكون بسرعة في نظام التشغيل Windows 10 إلى أجل غير مسمى أو لفترة محددة.
لمنع Windows 10 من النوم باستخدام PowerToys ، قم بما يلي.
- قم بتنزيل وتثبيت PowerToys من المسؤول مستودع جيثب.
- قم بتشغيل البرنامج وابحث عن ملف مستيقظ أداة.
- تبديل على مستيقظ.
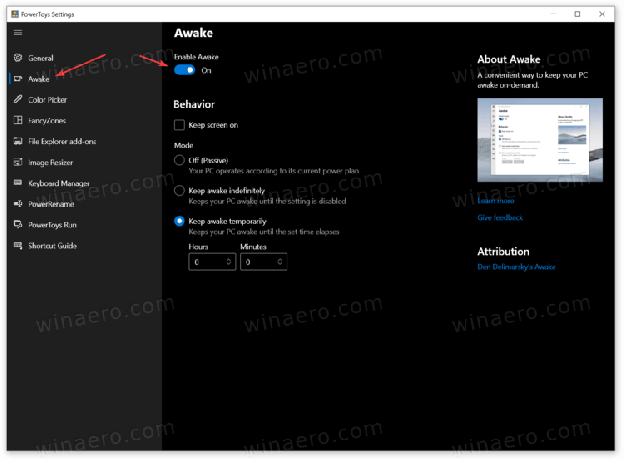
- بعد ذلك ، حدد أحد الأوضاع الثلاثة. ال اطفء الخيار لا يغير أي شيء - سيتبع جهاز الكمبيوتر الخاص بك خطة الطاقة الافتراضية المحددة في إعدادات Windows.
- ال ابق مستيقظا إلى أجل غير مسمى سيمنع الإعداد نظام التشغيل Windows 10 من السكون حتى تقوم بتعطيل الخيار يدويًا.
- وأخيرا، فإن ابق مستيقظا مؤقتا يتيح لك الخيار تعيين فترة محددة يستمر خلالها جهاز الكمبيوتر الخاص بك في العمل.
انتهيت. كما هو مذكور أعلاه ، يمكنك إدارة أداة الاستيقاظ باستخدام رمز كوب في علبة الإشعارات. انقر بزر الماوس الأيمن فوق الرمز وحدد الوضع المفضل.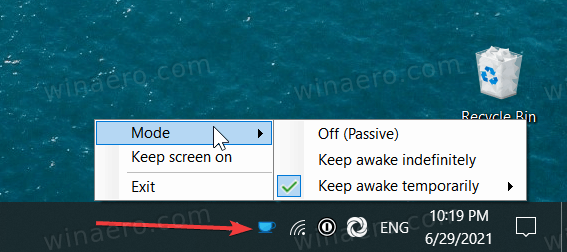
إذا لزم الأمر ، ضع علامة اختيار بجوار ملف حافظ على الشاشة على الخيار. سيبقي التطبيق الشاشة قيد التشغيل حتى تقوم بالتبديل بين الأوضاع.
ملاحظة: أنت بحاجة إلى الاستمرار في تشغيل PowerToys للنظام لاتباع القواعد التي قمت بتعيينها. إذا قمت بالخروج من PowerToys ، فسيقوم Windows بالتبديل إلى إعدادات الطاقة الافتراضية.
بصرف النظر عن أداة Awake ، تقدم PowerToys العديد من الأدوات المساعدة الملائمة الأخرى ، مثل إعادة التسمية المجمعة ، ومغير حجم الصور ، ومشغل التطبيقات ، ومُعيد رسم لوحة المفاتيح ، وما إلى ذلك. أيضًا ، PowerToys مفتوح المصدر ويأتي مباشرة من Microsoft.
هذه هي الطريقة التي تمنع بها Windows 10 من النوم.


