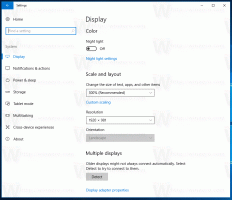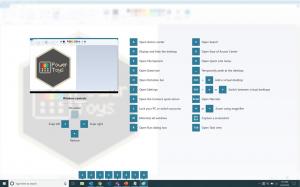أعد تثبيت متجر Windows في Windows 10 بعد إلغاء تثبيته في PowerShell
كيفية استعادة أو إعادة تثبيت متجر Windows في نظام التشغيل Windows 10 بعد إلغاء تثبيته باستخدام PowerShell
يقوم جميع المستخدمين تقريبًا بإزالة جميع تطبيقات Windows 10 المجمعة نظرًا لأنها سيئة الصنع للغاية ولا فائدة منها عمليًا على جهاز كمبيوتر مزود بالماوس ولوحة المفاتيح. يمكنك إزالة جميع التطبيقات المجمعة في الحال كما أظهرنا سابقًا. أو يمكنك ذلك إزالة التطبيقات بشكل فردي. إذا قمت بإزالة جميع التطبيقات وفقدت تطبيق متجر Windows أيضًا ، فقد لا تتمكن من تثبيت تطبيقات جديدة. إليك كيفية استعادة متجر Windows وإعادة تثبيته في Windows 10 بعد إزالته باستخدام PowerShell.
الإعلانات
يأتي Windows 10 مع عدد من ملفات تطبيقات المتجر المثبتة مسبقًا. يمكن للمستخدم تثبيت المزيد من تطبيقات Universal Windows Platform يدويًا التي طورتها Microsoft وجهات خارجية من متجر Windows ، المعروف الآن باسم Microsoft Store. أيضًا ، يسمح لك بتحديث التطبيقات المثبتة. يتم تمكين التحديث التلقائي للتطبيق افتراضيًا. يخزن بعض التفاصيل حول التطبيقات المثبتة والمتاحة مؤقتًا لتسريع عملية تصفحها وتحسين استجابة تطبيق المتجر. إذا كنت تستخدم حساب Microsoft ، فستتوفر تطبيقاتك عبر جميع أجهزتك بفضل "
مكتبتيميزة المتجر. أخيرًا ، من الممكن شراء التطبيقات ومحتويات الوسائط المتعددة الأخرى باستخدام تطبيق Store.تشغيل أمر PowerShell الشهير لإزالة تطبيقات Windows 10 المجمعة هو احصل على AppXPackage | إزالة- AppxPackage. بعد استخدامه ، تتم إزالة تطبيق متجر Windows (متجر Microsoft) المفيد للغاية من Windows 10.
سيوضح لك هذا المنشور كيفية استعادة Microsoft Store أو إعادة تثبيته في Windows 10 بعد إلغاء تثبيته باستخدام PowerShell. هناك ثلاث طرق متاحة.
أعد تثبيت متجر Windows في نظام التشغيل Windows 10
- افتح بوويرشيل كمسؤول.
 يعد فتح PowerShell كمسؤول أمرًا مهمًا ، وإلا فإن الأوامر التي تقوم بتشغيلها ستفشل.
يعد فتح PowerShell كمسؤول أمرًا مهمًا ، وإلا فإن الأوامر التي تقوم بتشغيلها ستفشل. - اكتب الأمر التالي في وحدة تحكم PowerShell:
Get-AppxPackage -allusers Microsoft. متجر Windows | Foreach {Add-AppxPackage -DisableDevelopmentMode -Register "$ ($ _. InstallLocation) \ AppXManifest.xml"}.
- هذا سوف استعادة تطبيق متجر Microsoft Windows وإعادة تثبيته.
انتهيت! يمكنك بعد ذلك تثبيت التطبيقات الجديدة التي تحتاجها بالفعل من متجر Microsoft.
نصيحة: يمكنك أيضًا استعادة جميع تطبيقات Store المضمنة الأخرى التي تمت إزالتها باستخدام PowerShell عن طريق تشغيل الأمر التالي:
Get-AppXPackage -allusers | Foreach {Add-AppxPackage -DisableDevelopmentMode -Register "$ ($ _. InstallLocation) \ AppXManifest.xml"}
لا يمكن إعادة تثبيت متجر Windows باستخدام PowerShell
ومع ذلك ، يتلقى بعض المستخدمين رسالة خطأ مثل هذه:
Add-AppxPackage: لا يمكن العثور على المسار 'C: \ AppXManifest.xml' لأنه غير موجود.
في السطر: 1 حرف: 61
+... | Foreach {Add-AppxPackage -DisableDevelopmentMode -Register "$ ($ _. I ...
+ ~~~~~~~~~~~~~~~~~~~~~~~~~~~~~~~~~~~~~~~~~~~~~~~~~~~~~~~~~
+ CategoryInfo: ObjectNotFound: (C: \ AppXManifest.xml: String) [Add-AppxPackage] ، ItemNotFoundException
+ FullyQualifiedErrorId: PathNotFound ، Microsoft. شبابيك. أبكس. مدير مجموعة. أوامر. AddAppxPackageCommand
أو
Add-AppxPackage: فشل النشر مع HRESULT: 0x80073CF6 ، تعذر تسجيل الحزمة.
خطأ 0x80070057: أثناء معالجة الطلب ، فشل النظام في تسجيل ملحق windows.applyDataExtension
ما سر جديدة هذا:
الخطأ 0x80070057: لا يمكن تسجيل الطلب لأنه تمت مواجهة الخطأ التالي أثناء تسجيل ملحق windows.applyDataExtension: المعلمة غير صحيحة.
تشير الأخطاء المذكورة أعلاه إلى أن حزمة Microsoft Store الموجودة على محرك الأقراص لديك قديمة أو تالفة. قد تكون بعض ملفاته مفقودة في C: \ Program Files \ WindowsApps مجلد. في هذه الحالة ، الحل هو قم بتنزيل مثبت متجر Microsoft ك حزمة Appx.
قم بتنزيل مثبت تطبيق Windows Store
- افتح متصفح الويب الخاص بك ، على سبيل المثال جوجل كروم أو مايكروسوفت إيدج.
- قم بزيارة الموقع التالي:
https://store.rg-adguard.net/. ملاحظة: إنه موقع تابع لجهة خارجية ، ولكنه يجلب روابط مباشرة لملفات أصلية مخزنة على خوادم Microsoft الرسمية. - في الصفحة المذكورة ، انسخ عنوان URL التالي والصقه في مربع نص URL.
https://www.microsoft.com/en-us/p/microsoft-store/9wzdncrfjbmp. إنه الرابط الرسمي لتطبيق المتجر. - يختار التجزئه أو أي فرع آخر يتوافق مع Windows 10 الخاص بك ، وانقر فوق يولد زر بعلامة اختيار.
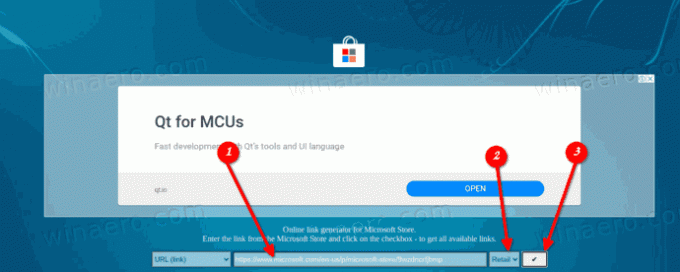
- باستخدام الروابط ، قم بتنزيل حزمة Windows Store المسماة Microsoft. WindowsStore_12010.1001.xxxx.0_ محايد ___ 8wekyb3d8bbwe. AppxBundle. قد تختلف أرقام الإصدارات (xxxx). فقط قم بتنزيل أحدث إصدار.
- يتطلب تطبيق Microsoft Store أيضًا تثبيت عدد من الحزم الإضافية جنبًا إلى جنب مع الحزمة الخاصة به. وهذه هي
- مايكروسوفت. صافي. Framework.2.2_2.2.xxxx.0_x64__8wekyb3d8bbwe. أبكس
- مايكروسوفت. صافي. وقت التشغيل.2.2_2.2.xxxx.0_x64__8wekyb3d8bbwe. أبكس
- مايكروسوفت. VCLibs.140.00_14.0.xxxx.0_x64__8wekyb3d8bbwe. أبكس
- ابحث عن أحدث الحزم على
store.rg-adguard.netالموقع وتنزيلها. استخدم الحزم التي تطابق نظام التشغيل الخاص بك ، أي نظام التشغيل Windows 32 بت أو 64 بت 10.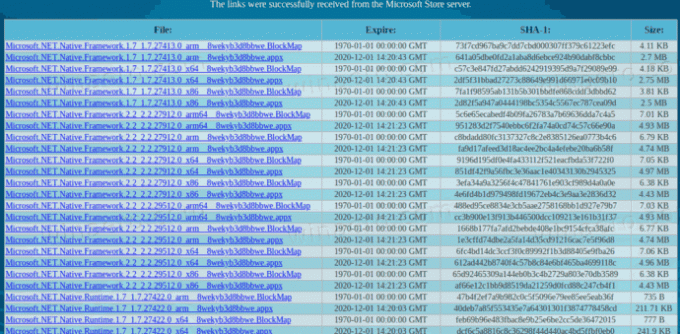
- الآن لديك 4 حزم. قم أولاً بتثبيت libs أعلاه بالنقر المزدوج عليها.
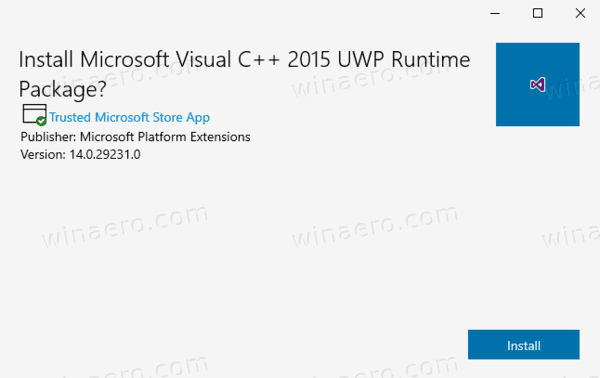
- ثم قم بتثبيت حزمة WindowsStore. تمت الآن إعادة تثبيت تطبيق Microsoft Store.
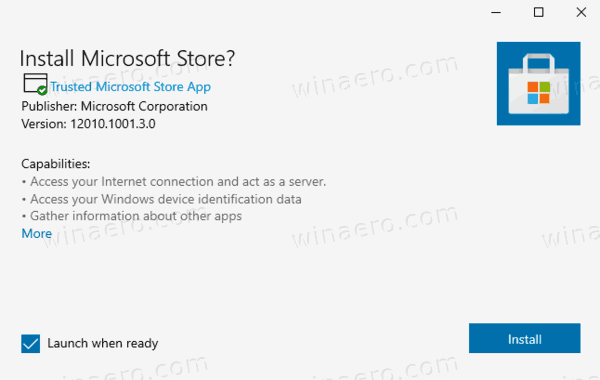
انتهيت.
أخيرًا ، هناك حل طرف ثالث. إنه مفتوح المصدر ومستضاف على GitHub. الحل مصمم لنظام التشغيل Windows 10 Enterprise 2015/2016 LTSB و Windows Enterprise 2015/2016 LTSB N. يمكن استخدامه أيضًا كحل أخير لمستخدمي Windows 10 Pro و Home للبيع بالتجزئة الذين لا يمكنهم استعادة تطبيق Microsoft Store باستخدام الطريقتين المذكورتين أعلاه. إنه ملف دفعي يضع الملفات المطلوبة تلقائيًا لاستعادة تطبيق WIndows Store ، ثم يقوم بتثبيتها بشكل صحيح.
قم باستعادة تطبيق Microsoft Windows Store باستخدام برنامج نصي
- تحميل هذه الحزمة كملف * .ZIP من جيثب.
- رفع الحظر الملف الذي تم تنزيله.
- قم باستخراج محتويات الملف المضغوط إلى مجلد ما.
- افتح PowerShell في هذا المجلد كمسؤول. في File Explorer ، انقر فوق "موافق" ملف -> افتح Windows PowerShell> افتح Windows PowerShell كمسؤول.
- في بوويرشيل ، اكتب
. \ Add-Store.cmdواضغط على مفتاح Enter. - سيؤدي هذا إلى استعادة متجر Microsoft.
لاحظ أن مؤلف البرنامج النصي يوصي بتعطيل Microsoft Defender أو غيره من برامج مكافحة الفيروسات مؤقتًا ، مثل البرنامج النصي يعدل بعض أذونات المجلدات لتثبيت الحزم ، وهذا يؤدي إلى تشغيل برامج الحماية مثل البرامج الضارة سلوك. سيمنع البرنامج النصي من إعادة تثبيت تطبيق Microsoft Store في نظام التشغيل Windows 10.
هذا كل شيء.
بشكل عام ، لا أوصيك بإزالة جميع تطبيقات المتجر مرة واحدة في نظام التشغيل Windows 10 باستخدام أمر PowerShell المذكور في بداية هذه المقالة. بدلاً من ذلك ، فكر في إزالتها بشكل فردي ، واحدة تلو الأخرى. قد تساعد المشاركات التالية:
- كيفية إلغاء تثبيت التطبيقات في نظام التشغيل Windows 10
- قم بإلغاء تثبيت المزيد من التطبيقات المثبتة مسبقًا في نظام التشغيل Windows 10
يرجى مشاركة التعليقات التي تعمل من أجلك حتى يتمكن المستخدمون الآخرون من الوصول بسرعة إلى الحل الصحيح. حدد أيضًا إصدار Windows 10 الذي تستخدمه.