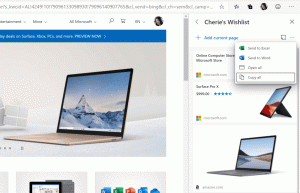إصلاح خيارات الإضاءة الليلية باللون الرمادي في نظام التشغيل Windows 10
يسمح لك Windows 10 بتمكين وضع Night Light (المعروف سابقًا باسم Blue Light) لتقليل إجهاد العين. عند التمكين ، فإنها تجعل جاما ألوان الشاشة أكثر راحة لعينيك في الليل عن طريق تقليل الضوء الأزرق. تصبح الألوان أكثر دفئًا وسيتم تعتيم الإضاءة الخلفية ، وبالتالي يقل إجهاد العين. يواجه بعض المستخدمين مشكلة غريبة حيث تظهر خيارات Night Light باللون الرمادي في تطبيق الإعدادات. فيما يلي حل سريع لحل هذه المشكلة.
ضوء الليل هي ميزة مفيدة للغاية للأشخاص الذين يتعين عليهم العمل على الكمبيوتر أثناء الليل أو في الظلام. يحافظ على عينيك مسترخيتين ويمنعهما من الإجهاد. إنه أمر محبط للغاية إذا لم يعمل لسبب ما.
عادة ، هناك طريقتان لتمكين هذه الميزة. الأول هو مركز الإجراءات ، حيث يوجد زر إجراء سريع خاص.
انقر فوق زر Night Light لتمكينه أو تعطيله:
بدلاً من ذلك ، يمكن تكوينه بتنسيق إعدادات تحت النظام - العرض.
إذا تعذر الوصول إلى عناصر التحكم هذه في مثيل Windows 10 الخاص بك ، فجرّب ما يلي.
لإصلاح خيارات Night Light باللون الرمادي في نظام التشغيل Windows 10، قم بما يلي.
- افتح ال تطبيق محرر التسجيل.
- انتقل إلى مفتاح التسجيل التالي.
HKEY_CURRENT_USER \ البرامج \ Microsoft \ Windows \ CurrentVersion \ CloudStore \ Store \ ذاكرة التخزين المؤقت \ DefaultAccount
تعرف على كيفية الانتقال إلى مفتاح التسجيل بنقرة واحدة.
- هنا ، احذف المفاتيح الفرعية التالية
$$ windows.data.bluelightreduction.bluelightreductionstate. $$ windows.data.bluelightreduction.settings

- أعد تشغيل Windows 10.
بعد إعادة التشغيل ، يجب أن يبدأ Night Light في العمل كما هو متوقع.