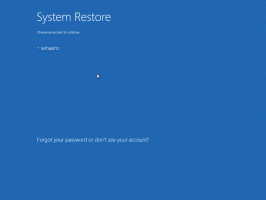قم بتمكين وضع البحث في الراوي في نظام التشغيل Windows 10
كيفية تمكين وضع البحث في الراوي في نظام التشغيل Windows 10
كما تعلم بالفعل ، فإن Narrator هو تطبيق لقراءة الشاشة مضمن في Windows 10. يتيح الراوي للمستخدمين الذين يعانون من مشاكل في الرؤية استخدام الكمبيوتر وإكمال المهام الشائعة. واحدة من ميزاته المفيدة هي وضع الفحص. اليوم ، سنرى كيفية تمكينه واستخدامه.
الإعلانات
تصف Microsoft ميزة الراوي على النحو التالي:
يتيح لك Narrator (الراوي) استخدام جهاز الكمبيوتر الخاص بك بدون شاشة عرض أو ماوس لإكمال المهام الشائعة إذا كنت كفيفًا أو تعاني من ضعف في الرؤية. يقرأ ويتفاعل مع الأشياء التي تظهر على الشاشة ، مثل النص والأزرار. استخدم "الراوي" لقراءة البريد الإلكتروني وكتابته وتصفح الإنترنت والعمل على المستندات.
تتيح لك الأوامر المحددة التنقل في Windows والويب والتطبيقات ، بالإضافة إلى الحصول على معلومات حول منطقة الكمبيوتر الذي تستخدمه. التنقل متاح باستخدام العناوين والروابط والمعالم والمزيد. يمكنك قراءة النص (بما في ذلك علامات الترقيم) بالصفحة والفقرة والسطر والكلمة والحرف بالإضافة إلى تحديد خصائص مثل لون الخط والنص. مراجعة الجداول بكفاءة مع التنقل في الصفوف والأعمدة.
يحتوي الراوي أيضًا على وضع تنقل وقراءة يسمى وضع المسح الضوئي. استخدمه للتجول في Windows 10 باستخدام السهمين لأعلى ولأسفل فقط على لوحة المفاتيح. يمكنك أيضًا استخدام شاشة برايل للتنقل في جهاز الكمبيوتر وقراءة النص.
يسمح Windows 10 بتخصيص خيارات الراوي. يمكنك تغيير ملف اختصارات لوحة المفاتيح، أضفى طابع شخصي صوت الراوي، ممكن تحذيرات Caps Lock، و أكثر. يمكنك اختيار صوت الراوي ، اضبط معدل التحدث ودرجة الصوت ومستوى الصوت.

يتيح لك وضع الفحص التنقل في التطبيقات والبريد الإلكتروني وصفحات الويب باستخدام مفاتيح الأسهم. ستتمكن أيضًا من استخدام اختصارات لوحة المفاتيح الشائعة لقراءة النص والانتقال مباشرةً إلى العناوين والروابط والجداول والمعالم.
لتمكين وضع البحث في الراوي في نظام التشغيل Windows 10 ،
- تمكين الراوي (يمكنك الضغط على Ctrl + Win + Enter).
- لتشغيل وضع المسح ، اضغط على Caps Lock + مفتاح المسافة. المفاتيح يمكن تخصيص.
- سوف تسمع الراوي يقول "مسح" عند تمكين وضع المسح.
- لإيقاف تشغيل وضع الفحص ، اضغط على مفتاح Caps Lock + مفتاح المسافة مرة أخرى. سوف تسمع "مسح ضوئي".
عند تشغيل وضع الفحص ، استخدم مفتاح السهم لأعلى ومفتاح السهم لأسفل للتنقل بين التطبيقات وصفحات الويب. اضغط على Enter أو مفتاح المسافة لتنشيط عنصر تريد استخدامه ، مثل زر في تطبيق أو ارتباط في صفحة ويب أو مربع نص.
يتم تشغيل وضع الفحص تلقائيًا عند استخدام Microsoft Edge أو Google Chrome لتصفح الويب. يتم تشغيله أيضًا تلقائيًا عند فتح أي تطبيق Windows قمت بتشغيله من قبل.
إذا قمت بإيقاف تشغيل وضع الفحص لأحد التطبيقات ، فسيظل معطلاً لهذا التطبيق حتى تقوم بتشغيله مرة أخرى. يتم إيقاف تشغيل وضع المسح تلقائيًا في حقول التحرير حتى تتمكن من إدخال نص. اضغط على السهم لأعلى أو لأسفل مرة أخرى لمغادرة حقل التحرير واستئناف وضع المسح.
الراوي Scan Mode اختصارات لوحة المفاتيح
عند تشغيل وضع الفحص ، استخدم المفاتيح التالية للتنقل بين التطبيقات وصفحات الويب.
| الراوي + مفتاح المسافة | تبديل وضع المسح |
| يدخل مفتاح المسافة |
الأستجابة الأولية |
| تحول + أدخل Shift + مفتاح المسافة |
عمل ثانوي |
| الصفحة الرئيسية | الانتقال إلى الحرف الأول من السطر وقراءته |
| نهاية | الانتقال إلى الحرف الأخير من السطر وقراءته |
| ص | اقرأ الفقرة التالية |
| تحول + P. | اقرأ الفقرة السابقة |
| Ctrl + سهم لأسفل | اقرأ السطر التالي |
| Ctrl + سهم لأعلى | اقرأ السطر السابق |
| Ctrl + سهم لليمين | اقرأ الكلمة التالية |
| Ctrl + سهم لليسار | اقرأ الكلمة السابقة |
| السهم الأيمن | اقرأ الشخصية التالية |
| السهم الايسر | اقرأ الشخصية السابقة |
| السيطرة + الرئيسية | انتقل إلى السطر الأول من النص واقرأه |
| السيطرة + النهاية | انتقل إلى السطر الأخير من النص واقرأه |
| السهم لأسفل | انتقل إلى النص أو العنصر التالي |
| سهم للاعلى | القفز إلى النص أو العنصر السابق |
| 1 | القفز إلى العنوان التالي في المستوى 1 |
| التحول + 1 | القفز إلى العنوان السابق في المستوى 1 |
| 2 | انتقل إلى العنوان التالي في المستوى 2 |
| التحول + 2 | القفز إلى العنوان السابق في المستوى 2 |
| 3 | انتقل إلى العنوان التالي في المستوى 3 |
| التحول + 3 | القفز إلى العنوان السابق في المستوى 3 |
| 4 | انتقل إلى العنوان التالي في المستوى 4 |
| التحول + 4 | القفز إلى العنوان السابق في المستوى 4 |
| 5 | انتقل إلى العنوان التالي في المستوى 5 |
| التحول + 5 | القفز إلى العنوان السابق في المستوى 5 |
| 6 | انتقل إلى العنوان التالي في المستوى 6 |
| التحول + 6 | القفز إلى العنوان السابق في المستوى 6 |
| 7 | القفز إلى العنوان التالي في المستوى 7 |
| التحول + 7 | القفز إلى العنوان السابق في المستوى 7 |
| 8 | انتقل إلى العنوان التالي في المستوى 8 |
| التحول + 8 | القفز إلى العنوان السابق في المستوى 8 |
| 9 | انتقل إلى العنوان التالي في المستوى 9 |
| التحول + 9 | القفز إلى العنوان السابق في المستوى 9 |
| ب | انتقل إلى الزر التالي |
| التحول + ب | انتقل إلى الزر السابق |
| ج | القفز إلى مربع التحرير والسرد التالي |
| التحول + ج | القفز إلى مربع التحرير والسرد السابق |
| د | انتقل إلى المعلم التالي |
| التحول + د | القفز إلى المعلم السابق |
| ه | انتقل إلى مربع التعديل التالي |
| التحول + E. | انتقل إلى مربع التعديل السابق |
| F | القفز إلى حقل النموذج التالي |
| تحول + F | انتقل إلى حقل النموذج السابق |
| ح | انتقل إلى العنوان التالي |
| التحول + H | انتقل إلى العنوان السابق |
| أنا | انتقل إلى العنصر التالي |
| التحول + أنا | انتقل إلى العنصر السابق |
| ك | انتقل إلى الارتباط التالي |
| التحول + K. | انتقل إلى الارتباط السابق |
| ص | انتقل إلى زر الاختيار التالي |
| تحول + R. | انتقل إلى زر الاختيار السابق |
| تي | القفز إلى الجدول التالي |
| التحول + T. | انتقل إلى الجدول السابق |
| X | انتقل إلى خانة الاختيار التالية |
| Shift + X | انتقل إلى خانة الاختيار السابقة |
تحديد النص في وضع المسح الضوئي
استخدم هذه الأوامر عند نسخ نص من مناطق المحتوى مثل مواقع الويب أو البريد الإلكتروني.
| Shift + سهم لليمين | حدد الشخصية الحالية |
| Shift + سهم لليسار | حدد الحرف السابق |
| Ctrl + Shift + سهم لليمين | حدد الكلمة الحالية |
| Ctrl + Shift + سهم لليسار | حدد الكلمة السابقة |
| Shift + سهم لأسفل | حدد الخط الحالي |
| Shift + سهم لأعلى | حدد السطر السابق |
| Ctrl + Shift + سهم لأسفل | حدد الفقرة الحالية |
| Ctrl + Shift + سهم لأعلى | حدد الفقرة السابقة |
| التحول + الصفحة الرئيسية | حدد إلى بداية السطر |
| Shift + End | حدد لنهاية السطر |
| Ctrl + Shift + Home | حدد بداية المستند |
| Ctrl + Shift + End | حدد إلى نهاية المستند |
| Shift + Page down | حدد الصفحة الحالية |
| Shift + Page up | حدد الصفحة السابقة |
| F9 | حدد بداية أو نهاية كتلة نصية |
| F10 | حدد كل النص بين العلامة والنقطة الحالية |
| Ctrl + C | نسخ التحديد |
| السيطرة + X | قطع التحديد |
| السيطرة + V. | اختيار لصق |
| السيطرة + أ | اختر الكل |
| الراوي + Shift + سهم لأسفل | قراءة التحديد |
| الراوي + Shift + سهم لأسفل مرتين بسرعة | اختيار النوبة |
هذا كل شيء.
مقالات ذات صلة:
- تغيير جهاز إخراج الصوت للراوي في نظام التشغيل Windows 10
- قم بتعطيل الحجم المنخفض للتطبيقات الأخرى عندما يتكلم الراوي
- تعطيل الخدمات عبر الإنترنت للراوي في نظام التشغيل Windows 10
- تعطيل Narrator Home في نظام التشغيل Windows 10
- تصغير الصفحة الرئيسية للراوي إلى شريط المهام أو علبة النظام في Windows 10
- تخصيص إعدادات مؤشر الراوي في Windows 10
- تخصيص صوت الراوي في Windows 10
- تغيير تخطيط لوحة مفاتيح الراوي في نظام التشغيل Windows 10
- ابدأ تشغيل الراوي قبل تسجيل الدخول في نظام التشغيل Windows 10
- ابدأ تشغيل الراوي بعد تسجيل الدخول في نظام التشغيل Windows 10
- كل الطرق لتمكين الراوي في نظام التشغيل Windows 10
- تعطيل اختصار لوحة مفاتيح الراوي في نظام التشغيل Windows 10
- استمع إلى معلومات متقدمة حول عناصر التحكم باستخدام الراوي في Windows 10
- تغيير اختصارات لوحة مفاتيح الراوي في نظام التشغيل Windows 10
- قم بتشغيل أو إيقاف تشغيل تحذيرات Narrator Caps Lock في نظام التشغيل Windows 10
- قراءة الجمل في الراوي في نظام التشغيل Windows 10
- تعطيل Narrator QuickStart Guide (دليل بدء التشغيل السريع للراوي) في نظام التشغيل Windows 10
- افتح النص الإضافي لتحدث الأصوات في نظام التشغيل Windows 10
- كيفية تغيير قناة صوت الراوي في نظام التشغيل Windows 10