كيفية تشغيل استعادة النظام في Windows 8.1 و Windows 8
استعادة النظام هي إحدى ميزات Windows 8 والعديد من الإصدارات السابقة من Windows ، تعود إلى Windows أنا. تم إنشاؤه لمساعدتك في إصلاح نظام التشغيل ببضع نقرات فقط عند الحصول على ملفات النظام أو الإعدادات تالف. يقوم تلقائيًا بإنشاء نقاط استعادة ، وهي لقطات لملفات النظام وملفات البرامج وبرامج التشغيل وإعدادات التسجيل. في وقت لاحق ، إذا كنت تستخدم System Restore (استعادة النظام) لاستعادة جهاز الكمبيوتر الخاص بك إلى نقطة زمنية قبل حدوث بعض المشاكل ، فإن System ستؤدي الاستعادة إلى استعادة جهاز الكمبيوتر الخاص بك إلى إصدار سابق من الملفات والإعدادات من نقطة الاستعادة التي قمت بها محدد. لا تؤثر استعادة النظام على المستندات الشخصية أو الوسائط. بالإضافة إلى ذلك ، يمكنك التراجع عن عملية الاستعادة الأخيرة نفسها إذا لم يتم حل مشكلتك. في Windows 8 ، أزالت Microsoft رابط الاختصار لبدء استعادة النظام من الملحقات -> مجلد أدوات النظام. في هذه المقالة ، سنرى كيفية فتح استعادة النظام في Windows 8.1 و Windows 8.
الإعلانات
هناك العديد من الطرق لتشغيل استعادة النظام في Windows 8. يمكنك بدء تشغيله من خيارات استرداد النظام ، أو يمكنك تشغيله مباشرة من Explorer.
لبدء استعادة النظام من استرداد النظام، عليك اتباع هذه التعليمات البسيطة:
- افتح خيارات استرداد النظام.
- اختر عنصر "استعادة النظام".

- سيتم إعادة تشغيل جهاز الكمبيوتر الخاص بك. اختر حسابًا عندما يُطلب منك:

- أدخل كلمة المرور الخاصة بك وانقر فوق الزر "متابعة":

- سيبدأ معالج استعادة النظام ، اتبع الخطوات الخاصة به.

- اختر إحدى نقاط الاستعادة لاستعادة نظام التشغيل إلى حالته السابقة.

هذا كل شيء.
لتشغيل استعادة النظام من Explorer، عليك القيام بالخطوات التالية:
- افتح خصائص النظام. أفضل طريقة لفتحه هي عبر قائمة المستخدم المتميز. ما عليك سوى الضغط على مفاتيح الاختصار Win + X معًا على لوحة المفاتيح واختيار عنصر "النظام":
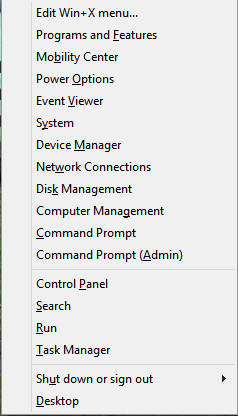
- ستظهر نافذة النظام على الشاشة. انقر فوق ارتباط حماية النظام على اليسار.
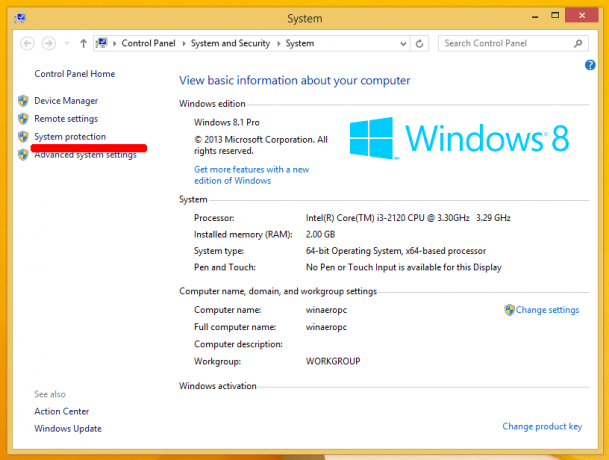
- في مربع الحوار الذي يظهر بعد ذلك ، سترى زر "استعادة النظام ...". انقر فوقه لتشغيل استعادة النظام.
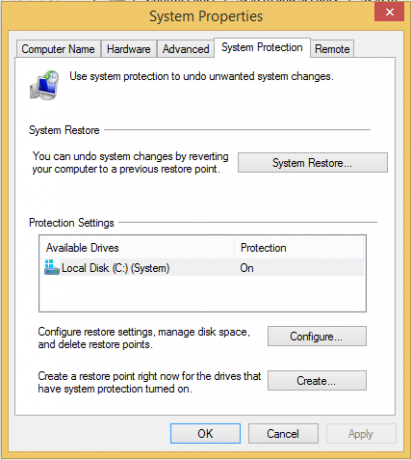 هذا كل شيء
هذا كل شيء
أخيرًا ، إليك طريقة أخرى سريعة لبدء تشغيل استعادة النظام. اضغط على مفتاحي Win + R معًا (نصيحة: راجع القائمة النهائية لجميع اختصارات لوحة مفاتيح Windows باستخدام مفاتيح Win) على لوحة المفاتيح واكتب ما يلي في مربع التشغيل:
rstrui
بدلاً من ذلك ، يمكنك أيضًا فتح System Restore (استعادة النظام) باستخدام أحد أوامر shell (نصيحة: اطلع على القائمة الأكثر شمولاً لمواقع shell في Windows 8.):
قذيفة {3f6bc534-dfa1-4ab4-ae54-ef25a74e0107}
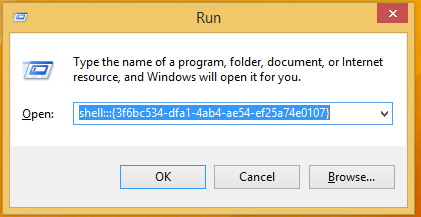 سيؤدي هذا إلى بدء استعادة النظام مباشرة!
سيؤدي هذا إلى بدء استعادة النظام مباشرة!
