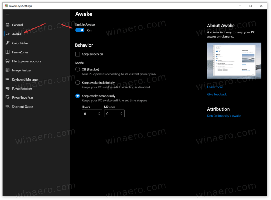تغيير المجلد الافتراضي Hyper-V Virtual Machine في نظام التشغيل Windows 10
يأتي Windows 10 و Windows 8.1 و Windows 8 مزودًا بـ Client Hyper-V حتى تتمكن من تشغيل نظام تشغيل ضيف مدعوم داخل جهاز ظاهري. Hyper-V هو برنامج Hypervisor الأصلي من Microsoft لنظام التشغيل Windows. تم تطويره في الأصل لنظام التشغيل Windows Server 2008 ثم تم نقله إلى نظام تشغيل عميل Windows. لقد تحسن بمرور الوقت وهو موجود أيضًا في أحدث إصدار من Windows 10. سنرى اليوم كيفية تغيير المجلد المستخدم لتخزين ملفات التكوين للأجهزة الافتراضية Hyper-V.
الإعلانات
ملاحظة: Windows 10 Pro و Enterprise و Education فقط طبعات تشمل تقنية المحاكاة الافتراضية Hyper-V.
ما هو Hyper-V
Hyper-V هو حل ظاهري خاص من Microsoft يسمح بإنشاء أجهزة افتراضية على أنظمة x86-64 التي تعمل بنظام Windows. تم إصدار Hyper-V لأول مرة جنبًا إلى جنب مع Windows Server 2008 ، وكان متاحًا بدون رسوم إضافية منذ Windows Server 2012 و Windows 8. كان Windows 8 هو أول نظام تشغيل عميل Windows يتضمن دعم الأجهزة الافتراضية محليًا. مع Windows 8.1 ، حصل Hyper-V على عدد من التحسينات مثل وضع الجلسة المحسن ، مما يتيح رسومات عالية الدقة للاتصالات بأجهزة VM باستخدام بروتوكول RDP ، وإعادة توجيه USB التي يتم تمكينها من المضيف إلى الأجهزة الافتراضية. يوفر Windows 10 مزيدًا من التحسينات على عرض برنامج Hypervisor الأصلي ، بما فيها:
- الإضافة والإزالة الساخنة لمحولات الذاكرة والشبكة.
- Windows PowerShell Direct - القدرة على تشغيل الأوامر داخل جهاز افتراضي من نظام التشغيل المضيف.
- التمهيد الآمن لنظام Linux - أصبحت عروض Ubuntu 14.04 والإصدارات الأحدث و SUSE Linux Enterprise Server 12 OS التي تعمل على الأجهزة الافتراضية من الجيل الثاني قادرة الآن على التمهيد مع تمكين خيار التمهيد الآمن.
- Hyper-V Manager إدارة المستوى الأدنى - يمكن لمدير Hyper-V إدارة أجهزة الكمبيوتر التي تعمل بنظام Hyper-V على Windows Server 2012 و Windows Server 2012 R2 و Windows 8.1.
ملفات Hyper-V Virtual Machine
يتكون الجهاز الظاهري من عدة ملفات ، مثل ملفات التكوين وملفات القرص الظاهري التي تخزن نظام التشغيل الضيف للجهاز. بشكل افتراضي ، يقوم Hyper-V بتخزين جميع الملفات للأجهزة الافتراضية الخاصة بك على قسم النظام الخاص بك. قد ترغب في تخزينها على قرص أو قسم آخر. آخر مرة قمنا فيها بمراجعة كيفية تعيين ملف المجلد الافتراضي للأقراص الافتراضية. يمكن القيام بالشيء نفسه لملفات التكوين.
ملاحظة: عند إنشاء جهاز افتراضي في Hyper-V Manager ، يمكنك تحديد مجلد لتخزين ملفاته.


باتباع الخطوات أدناه ، يمكنك تعيين مجلد جديد كمجلد افتراضي للأجهزة الافتراضية الجديدة.
لتغيير مجلد الأقراص الصلبة الافتراضية Hyper-V في نظام التشغيل Windows 10، قم بما يلي.
- افتح Hyper-V Manager من قائمة ابدأ. نصيحة: انظر كيفية التنقل بين التطبيقات حسب الترتيب الأبجدي في قائمة ابدأ في نظام التشغيل Windows 10. يمكن العثور عليه ضمن أدوات Windows الإدارية> Hyper - V. manager.

- انقر فوق اسم المضيف الخاص بك على اليسار.
- على اليمين ، انقر على الرابط إعدادات Hyper-V ...

- على اليسار ، حدد الأجهزة الافتراضية.
- على اليمين ، حدد المجلد المطلوب لتخزين ملفات تكوين الجهاز الظاهري.

انتهيت.
بدلاً من ذلك ، يمكنك تعيين هذا المجلد باستخدام PowerShell.
قم بتغيير مجلد الأقراص الصلبة الافتراضية Hyper-V باستخدام PowerShell
- افتح PowerShell كمسؤول. نصيحة: يمكنك ذلك إضافة قائمة السياق "فتح PowerShell كمسؤول".
- اكتب الأمر التالي أو انسخه والصقه:
Set-VMHost -VirtualMachinePath "D: \ hyper-v \ machines \"
استبدل جزء المسار بالمسار الصحيح لنظامك.
- إذا كنت بحاجة إلى تغيير المجلد لنظام بعيد ، فقم بتنفيذ الأمر التالي:
Set-VMHost -ComputerName "اسم المضيف البعيد" -VirtualMachinePath "D: \ hyper-v \ machines \"
هذا كل شيء!
مقالات ذات صلة:
- إزالة Floppy Disk Drive في Windows Hyper-V Virtual Machine
- تغيير نقطة في البوصة للجهاز الظاهري Hyper-V (عرض مستوى تكبير الحجم)
- قم بإنشاء اختصار لـ Hyper-V Virtual Machine في نظام التشغيل Windows 10
- تمكين أو تعطيل جلسة Hyper-V المحسّنة في نظام التشغيل Windows 10
- كيفية تمكين Hyper-V واستخدامه في نظام التشغيل Windows 10
- قم بإنشاء أجهزة Ubuntu الافتراضية باستخدام Hyper-V Quick Create