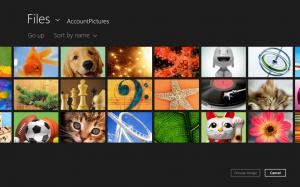إظهار تطبيقات لوحة تحكم معينة فقط في نظام التشغيل Windows 10
لوحة التحكم والإعدادات هما تطبيقان يمكنك استخدامهما في Windows 10 لتغيير معظم الإعدادات المتوفرة في نظام التشغيل. إعدادات هو تطبيق عالمي مضمن مع نظام التشغيل Windows 10. تم إنشاؤه ليحل محل لوحة تحكم كلاسيكية. حتى كتابة هذه السطور ، لا تزال لوحة التحكم الكلاسيكية تأتي مع عدد من الخيارات والأدوات غير المتوفرة في الإعدادات. في هذه المقالة ، سنرى كيفية إظهار تطبيقات معينة فقط من لوحة التحكم في نظام التشغيل Windows 10 وإخفاء التطبيقات الأخرى.
هناك طريقتان لإظهار تطبيقات صغيرة معينة فقط في لوحة التحكم. يمكنك استخدام قرص التسجيل أو تطبيق Local Group Policy Editor. دعونا نراجعها.
بادئ ذي بدء ، تحتاج إلى ملاحظة أسماء التطبيقات الصغيرة التي تريد عرضها في لوحة التحكم.
افتح لوحة التحكم وتبديل عرضه إما إلى "رموز كبيرة" أو "رموز صغيرة" كما هو موضح أدناه.لاحظ أسماء التطبيقات الصغيرة وقم بما يلي.
كيفية إظهار تطبيقات لوحة تحكم معينة فقط
الخطوة 1: افتح ال محرر التسجيل.
الخطوة 2: انتقل إلى المفتاح التالي:
HKEY_CURRENT_USER \ Software \ Microsoft \ Windows \ CurrentVersion \ Policies \ Explorer
الخطوه 3: على اليمين ، قم بإنشاء قيمة DWORD جديدة 32 بت مسماة RestrictCpl وضبطه على 1.
الخطوة الرابعة: اذهب إلى المفتاح
HKEY_CURRENT_USER \ Software \ Microsoft \ Windows \ CurrentVersion \ Policies \ Explorer \ RestrictCpl
إذا كان المفتاح الفرعي RestrictCpl مفقودًا ، قم بإنشائه يدويًا.
الخطوة الخامسة: مع تحديد مفتاح RestrictCpl ، انقر بزر الماوس الأيمن في الجزء الأيمن من محرر التسجيل وأنشئ قيمة سلسلة جديدة (REG_SZ) وقم بتسميتها كـ 1.
الخطوة السادسة: عيّن بيانات القيمة الخاصة به على اسم التطبيق الصغير الذي تريد إظهاره.
الخطوة السابعة: كرر الخطوات من 5 إلى 6 لجميع التطبيقات الصغيرة التي تريد عرضها. في كل مرة تضيف قيمة جديدة ، قم بزيادة الرقم الذي تستخدمه كاسم للقيمة ، على سبيل المثال 1 ، 2 ، 3 ،.. ، ن.
انتهيت!
الآن ، أغلق محرر التسجيل ولوحة التحكم. افتح لوحة التحكم مرة أخرى. ستختفي التطبيقات الصغيرة التي حددتها في السجل.
قبل:
بعد، بعدما:
ملحوظات:
- تعرف على كيفية الانتقال إلى مفتاح التسجيل بنقرة واحدة.
- حتى لو كنت كذلك يعمل بنظام Windows 64 بت لا يزال يتعين عليك إنشاء قيمة DWORD 32 بت "RestrictCpl".
- إذا لم يكن لديك مسارات التسجيل المذكورة أعلاه ، فقم بإنشاء المفاتيح المفقودة يدويًا.
الآن ، دعنا نرى كيفية تطبيق نفس التقييد باستخدام تطبيق Local Group Policy Editor. إذا كنت تقوم بتشغيل Windows 10 Pro أو Enterprise أو Education الإصدار، فسيكون التطبيق متاحًا في نظام التشغيل.
إظهار تطبيقات لوحة التحكم المحددة فقط باستخدام نهج المجموعة المحلي
- صحافة يفوز + ص معًا على لوحة المفاتيح واكتب:
gpedit.msc
اضغط دخول.
- سيتم فتح محرر نهج المجموعة. اذهب إلى تكوين المستخدم \ قوالب الإدارة \ لوحة التحكم.
- انقر نقرًا مزدوجًا فوق خيار السياسة إظهار عناصر لوحة التحكم المحددة فقط.
- قم بتمكين السياسة وانقر على زر "إظهار".
- املأ جدول أسماء التطبيقات الصغيرة التي يجب أن تظل مرئية.
هذا كل شيء.