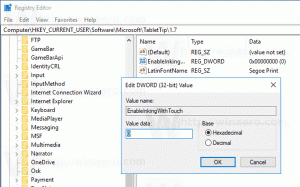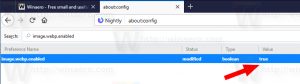قم بتشغيل ميزة تعقب النافذة النشطة لـ Xmouse (يتبع التركيز مؤشر الماوس) في Windows 8.1 و Windows 8 و Windows 7
منذ Windows 95 ، كان لنظام التشغيل ميزة تسمى Xmouse حيث يمكن أن يتبع تركيز النوافذ الماوس المؤشر ، بمعنى ، أثناء تحريك مؤشر الماوس حوله ، تصبح النافذة الموجودة أسفل مؤشر الماوس نشطة نافذة او شباك. يتم تعطيل هذه الميزة بشكل افتراضي. دعونا نرى كيف يمكن تشغيله.
الإعلانات
عادة لتنشيط النافذة ، عليك النقر فوقها. تعمل ميزة Xmouse عند تشغيلها على تنشيط نافذة بمجرد التمرير. اعتمادًا على إعداداتك ، قد يرفع النافذة ، أي إحضار النافذة إلى الأمام أو يمكنه ببساطة تنشيط النافذة مع الاحتفاظ بها في الخلفية. في إصدارات Windows قبل Windows Vista ، يمكن تشغيل Xmouse باستخدام TweakUI powertoy من Microsoft.
كيفية تشغيل تتبع نافذة Xmouse النشط في الإصدارات الحديثة من Windows
في نظام التشغيل Windows Vista والإصدارات الأحدث مثل Windows 7 و Windows 8 / 8.1 ، أضافت Microsoft خيارًا مضمنًا لتشغيل Xmouse.
- افتح لوحة التحكم (انظر كيف إذا كنت لا تعرف).
- افتح مركز سهولة الوصول.
- انقر فوق "إضفاء المزيد من السهولة على استخدام الماوس"
- حدد الخيار "تنشيط نافذة بالمرور فوقها بالماوس" وانقر فوق "موافق".

الآن عندما تحوم فوق العديد من النوافذ ، سيتم التركيز عليها دون النقر فوقها. سيتم رفعها تلقائيًا ، مما يعني النافذة التي يحوم الماوس فوقها والتي يتم إحضارها إلى المقدمة.
كيفية تنشيط النوافذ دون رفعها
لا يوفر Windows خيارًا لواجهة المستخدم لعدم رفع النوافذ ولكن مع الاستمرار في جعل التركيز يتبع الماوس. ومع ذلك ، هناك إعداد تسجيل للإبقاء على Xmouse قيد التشغيل ولكن لا يرفع النافذة تلقائيًا. بعد تكوين ذلك ، ستصبح نوافذ الخلفية نشطة إذا قمت بالمرور فوقها ولكنها ستبقى خلف النافذة الأمامية. لتكوين هذا ،
- تأكد أولاً من تشغيل "تنشيط نافذة عن طريق تمرير الماوس فوقها" من مركز سهولة الوصول -> تسهيل استخدام الماوس.
- بعد ذلك ، افتح محرر التسجيل (أنظر كيف).
- انتقل إلى مفتاح التسجيل هذا:
HKEY_CURRENT_USER \ لوحة التحكم \ سطح المكتب
- في الجزء الأيسر ، حدد موقع القيمة "UserPreferencesMask". هذه قيمة REG_BINARY ، معبر عنها بأرقام سداسية عشرية ويتم تخزين العديد من الإعدادات المتعلقة بالتأثيرات المرئية في هذه القيمة الواحدة. لكي تحصل النوافذ على التركيز ولكن لا يتم رفعها تلقائيًا ، نحتاج إلى طرح 40 بت من أول قيمة سداسية عشرية. (40 بت لأن Windows يضيف 41 بت إلى القيمة السداسية العشرية الأولى في UserPreferencesMask عندما يقوم بتمكين Xmouse ، ويفترض تعيين 1 بت فقط إذا كنت تريد Xmouse بدون سلوك التشغيل التلقائي). في حالتي ، كانت القيمة مدافع، 3e، 03،80،12،00،00،00 لكن قيمتك قد تكون مختلفة. يمكنك إجراء العملية الحسابية لمعرفة ذلك بسهولة في Windows Calculator. ما عليك سوى تشغيل الآلة الحاسبة والتبديل إلى وضع المبرمج من قائمة العرض. ثم حدد وضع Hex وحدد حجم عرض بايت. في حالتي ، df - 40 = 9f ، لذلك غيرتها إلى 9f، 3 هـ ، 03،80،12،00،00،00.

- لتغييره فعليًا ، انقر نقرًا مزدوجًا فوق قيمة UserPreferencesMask وحدد بعناية أول بتتين ثم اكتب القيمة الجديدة.

- الآن قم بتسجيل الخروج وتسجيل الدخول مرة أخرى لرؤية التغيير. سيصبح Windows نشطًا عندما تحوم فوقه ولكن لن يظهر في الأعلى.
غيّر المهلة لمعرفة مدى سرعة أو بطء تركيز النوافذ بعد التمرير
هناك معلمة أخرى قابلة للتعديل تتعلق بسلوك Xmouse وهذا هو التأخير الذي يتم بعده تنشيط النوافذ بعد تحريك الماوس فوقها. لضبط هذه المهلة ،
- افتح محرر التسجيل (أنظر كيف).
- انتقل إلى نفس مفتاح التسجيل على النحو الوارد أعلاه:
HKEY_CURRENT_USER \ لوحة التحكم \ سطح المكتب
- في الجزء الأيسر ، حدد موقع قيمة DWORD التي تسمى اكتيفوندرتركتيميوت.
- انقر نقرًا مزدوجًا فوق قيمة ActiveWndTrkTimeout وقم بالتغيير إلى الأساس العشري. أدخل الوقت بالملي ثانية (مللي ثانية). 1000 مللي ثانية تعني أن النافذة ستصبح نشطة بعد أن تحوم فوقها لمدة ثانية واحدة. إذا قمت بتعيينه على 0 ، فستحصل النوافذ على التركيز على الفور على الرغم من أننا لا نوصي بضبطه على 0 حتى إذا كنت تريد نقل التركيز بشكل أسرع - اضبطه على 500 بدلاً من ذلك.
- تسجيل الخروج وتسجيل الدخول مرة أخرى لرؤية التغيير.
إذا كنت ترغب في تجنب التغيير والتبديل في التسجيل وتفضل أداة بسيطة لواجهة المستخدم الرسومية لتعديل ذلك ، احصل على التطبيق يسمى مدمن المخدرات Winaero.
 استخدم خياراته لتجنب تحرير التسجيل.
استخدم خياراته لتجنب تحرير التسجيل.