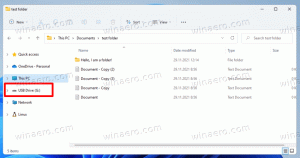كيفية تصدير واستيراد خطة الطاقة في نظام التشغيل Windows 10
إذا كنت تقوم بتخصيص خطط الطاقة المضمنة في Windows 10 ، فقد يكون من المفيد تصديرها إلى ملف. باستخدام هذا الملف ، ستتمكن من استعادة إعدادات خطة الطاقة الخاصة بك بسرعة بعد إعادة تثبيت نظام التشغيل ، أو نشره على أجهزة كمبيوتر متعددة. هنا كيف يمكن القيام بذلك.
الإعلانات
بشكل افتراضي ، يتضمن Windows 10 خطط طاقة مثل الأداء العالي والمتوازن وموفر الطاقة وما إلى ذلك. تم تصميم هذه الخطط للسماح لك بسرعة بالتبديل بين مجموعة من الأجهزة وإعدادات طاقة النظام (مثل العرض والسكون وما إلى ذلك). يمكن أن يحتوي جهاز الكمبيوتر الخاص بك على خطط طاقة إضافية يحددها البائع. تؤثر إعدادات الطاقة هذه على المدة التي تستغرقها البطارية وكمية الطاقة التي يستهلكها الكمبيوتر. من الممكن تخصيص إعدادات خطة الطاقة هذه باستخدام خيارات طاقة متقدمة.

يأتي Windows 10 بواجهة مستخدم جديدة مرة أخرى لتغيير الخيارات المتعلقة بالطاقة لنظام التشغيل. تفقد لوحة التحكم الكلاسيكية ميزاتها ومن المحتمل أن يتم استبدالها بتطبيق الإعدادات. يحتوي تطبيق الإعدادات بالفعل على العديد من الإعدادات التي كانت متوفرة حصريًا في لوحة التحكم. كان رمز منطقة إعلام البطارية في علبة نظام Windows 10 أيضًا
استبدالها بواجهة مستخدم حديثة جديدة. إذا كنت ترغب في تصدير خطط الطاقة الخاصة بك بسرعة ، فلا توجد طريقة واجهة مستخدم رسومية حتى الآن. لذا ، بدلاً من ذلك ، يجب عليك استخدام أداة وحدة التحكم ، powercfg.exe.ال powercfg.exe توجد أداة وحدة التحكم في نظام التشغيل Windows منذ نظام التشغيل Windows XP. باستخدام الخيارات التي يوفرها هذا التطبيق ، من الممكن إدارة إعدادات الطاقة المختلفة لنظام التشغيل. يمكن استخدامه لتصدير خيارات خطة الطاقة الخاصة بك إلى ملف.
لتصدير خطة طاقة في نظام التشغيل Windows 10، قم بما يلي.
- افتح موجه أوامر غير مقيد.
- اكتب الأمر التالي لسرد جميع خطط الطاقة المتاحة:
powercfg.exe / L..
- يمكنك أن ترى أن كل مخطط طاقة في Windows له GUID الخاص به. لاحظ المعرف الفريد العمومي لخطة الطاقة التي تريد تصديرها.
- نفّذ الأمر التالي:
powercfg -export "٪ UserProfile٪ \ Desktop \ PowerPlan.pow" GUID. استبدل جزء GUID بقيمة GUID الفعلية. أيضا ، يمكنك تغيير الصفحة إلى ملف النسخ الاحتياطي (* .pow).
انتهيت. يمكن أن يبدو الأمر النموذجي على النحو التالي.
powercfg -export "C: \ data \ High Peformance.pow" 8c5e7fda-e8bf-4a96-9a85-a6e23a8c635c
باستخدام الأمر أعلاه ، ستقوم بتصدير خطة الطاقة عالية الأداء إلى الملف C: \ data \ High Peformance.pow. الآن ، دعنا نرى كيفية استيراد خطة الطاقة التي قمت بتصديرها مسبقًا.
قم باستيراد خطة الطاقة في نظام التشغيل Windows 10
- افتح موجه أوامر غير مقيد.
- اكتب الأمر التالي:
powercfg -import "المسار الكامل إلى ملف .pow الخاص بك". - قم بتوفير المسار الصحيح لملف * .pow الخاص بك. سوف تحصل على شيء مثل هذا:

- يتم الآن استيراد مخطط الطاقة وله GUID الخاص به.
الآن ، يمكنك سرد خطط الطاقة الخاصة بك باستخدام powercfg / لتر أمر.

لتنشيط خطة الطاقة المستوردة ، قم بتنفيذ الأمر التالي:
powercfg -setactive GUID
بالطبع ، يمكنك تبديل خطة الطاقة باستخدام واجهة المستخدم الرسومية.
هذا كل شيء.
مقالات ذات صلة:
- أضف قائمة سياق تبديل خطة الطاقة إلى سطح المكتب في نظام التشغيل Windows 10
- أضف قائمة سياق خيارات الطاقة في نظام التشغيل Windows 10
- أضف موفر الطاقة إلى خيارات الطاقة في نظام التشغيل Windows 10
- كيفية استعادة الإعدادات الافتراضية لخطة الطاقة في نظام التشغيل Windows 10
- كيفية فتح الإعدادات المتقدمة لخطة الطاقة مباشرة في Windows 10