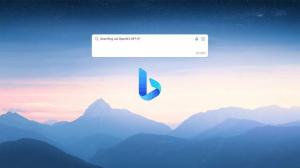كيفية إزالة محركات الأقراص القابلة للإزالة من جزء التنقل في Windows 11
إليك كيفية إزالة محركات الأقراص القابلة للإزالة من جزء التنقل في مستكشف ملفات Windows 11. بشكل افتراضي ، يعرض إدخالات في هذا الكمبيوتر وأيقونات مكررة على اليسار لمحركات الأقراص الفردية القابلة للإزالة المتصلة بجهازك.
الإعلانات
هذا السلوك افتراضي منذ Windows 10. جعلتها Microsoft تعرض جميع أجهزة التخزين الخارجية المتصلة مباشرة في الجزء الأيمن.

من ناحية ، يمكنك الوصول إليها بنقرة واحدة. لفتح محتويات محرك الأقراص ، لا تحتاج إلى زيارة موقع جهاز الكمبيوتر هذا. كل ما عليك فعله هو فتح تطبيق File Explorer.
من ناحية أخرى ، يضيف هذا رموزًا إضافية إلى جزء التنقل ، خاصةً إذا قمت بتوسيعه. يفضل بعض المستخدمين فقط الطريقة الكلاسيكية لظهور محرك الأقراص عندما يتم إدراجهم في مجلد هذا الكمبيوتر الشخصي. لحسن الحظ ، من السهل إخفاء أجهزة التخزين القابلة للإزالة من جزء التنقل في مستكشف ملفات Windows 11.
لإخفاء محركات الأقراص القابلة للإزالة من جزء التنقل في نظام التشغيل Windows 11 ، قم بما يلي.
قم بإزالة محركات الأقراص القابلة للإزالة من جزء التنقل في نظام التشغيل Windows 11
- افتح محرر التسجيل عن طريق الضغط يفوز + ص والكتابة
رجديتفي مربع التشغيل. - انتقل إلى المفتاح التالي:
HKEY_LOCAL_MACHINE \ SOFTWARE \ Microsoft \ Windows \ CurrentVersion \ Explorer \ Desktop \ NameSpace \ DelegateFolders \ {F5FB2C77-0E2F-4A16-A381-3E560C68BC83}.
- الآن ، أعد تسمية ملف
{F5FB2C77-0E2F-4A16-A381-3E560C68BC83}المفتاح الفرعي. ما عليك سوى إضافة واصلة "-" قبل اسمها أو بعده.
- أخيرًا ، أغلق جميع نوافذ مستكشف الملفات حتى يسري التغيير.
انتهيت! ستختفي محركات الأقراص القابلة للإزالة من جزء تنقل مستكشف الملفات.
لاستعادة محركات الأقراص القابلة للإزالة في جزء التنقل ، أعد تسمية المفتاح الفرعي المذكور من - {F5FB2C77-0E2F-4A16-A381-3E560C68BC83} ارجع الى {F5FB2C77-0E2F-4A16-A381-3E560C68BC83}.
نصيحة: بدلاً من إعادة تسمية مفتاح GUID ، يمكنك حذفه فقط. ولكن بعد ذلك ستحتاج إلى إعادة إنشائه يدويًا للتراجع عن التغيير.
أخيرًا ، إليك خياران لتوفير وقتك.
ملفات REG جاهزة للاستخدام
بادئ ذي بدء ، يمكنك تنزيل ملفات REG التالية لإضافة أو إزالة محركات الأقراص الخارجية من جزء التنقل في File Explorer في Windows 11.
قم بتنزيل أرشيف ZIP باستخدام هذا الارتباط، واستخراج محتوياته إلى أي مجلد من اختيارك. انقر نقرًا مزدوجًا فوق الملف Remove_removable_drives_from_navigation_pane.reg لإخفاء محركات الأقراص على الفور. قم بتأكيد مطالبة UAC وأعد فتح File Explorer وأنت على ما يرام.

قرص التراجع ، Add_removable_drives_from_navigation_pane.reg، متوفر أيضًا في الأرشيف الذي قمت بتنزيله.
بدلاً من ذلك ، يمكن لـ Winaero Tweaker القيام بالخدعة نيابة عنك.
إخفاء محركات الأقراص القابلة للإزالة مع مدمن المخدرات Winaero
يمكنك توفير وقتك واستخدام Winaero Tweaker لإخفاء أو إظهار محركات الأقراص القابلة للإزالة في جزء التنقل. قم بتنزيل التطبيق وتثبيته من هناوتشغيله.
على اليسار ، انقر فوق مستكشف الملفات> جزء التنقل - العناصر الافتراضية وإلغاء التحديد محركات الأقراص القابلة للإزالة.

يمكنك استعادة محركات الأقراص مرة أخرى في جزء التنقل في أي وقت لاحق عن طريق وضع مربع الاختيار بجوار ملف محركات قابلة للإزالة اختيار.