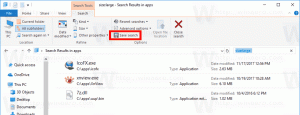السماح أو منع المستخدمين من تغيير المنطقة الزمنية في نظام التشغيل Windows 10
كيفية السماح أو منع المستخدمين أو المجموعات من تغيير المنطقة الزمنية في نظام التشغيل Windows 10
يدعم Windows 10 تعيين منطقة زمنية لساعة الكمبيوتر. المنطقة الزمنية هي منطقة من العالم تتبع وقتًا قياسيًا موحدًا للأغراض القانونية والتجارية والاجتماعية. تميل المناطق الزمنية إلى اتباع حدود البلدان وتقسيماتها الفرعية لأنه من الملائم للمناطق التجارية القريبة منها أن تتبع نفس الوقت. بشكل افتراضي ، حسابات الأعضاء في المسؤولين و المستخدمون يمكن للمجموعات تكوين المنطقة الزمنية في نظام التشغيل Windows 10 ، ولكن يمكنك تغيير ذلك.
الإعلانات
يجوز لك السماح لبعض المستخدمين أو المجموعة أو منعهم من تغيير المنطقة الزمنية على جهاز يعمل بنظام Windows 10. هنا كيف يمكن القيام بذلك.
هناك سياسة أمان خاصة تحدد المستخدمين الذين يمكنهم ضبط المنطقة الزمنية المستخدمة من قبل الجهاز لعرض التوقيت المحلي والذي يتضمن وقت نظام الجهاز بالإضافة إلى المنطقة الزمنية عوض.
إذا كنت تقوم بتشغيل Windows 10 Pro أو Enterprise أو Education الإصدار، يمكنك استخدام تطبيق Local Security Policy لتغيير السياسة. يمكن لجميع إصدارات Windows 10 ، بما في ذلك Windows 10 Home ، استخدام حل بديل مذكور أدناه.
للسماح للمستخدمين أو المجموعات بتغيير المنطقة الزمنية لنظام التشغيل Windows 10 ،
- صحافة يفوز + ص معًا على لوحة المفاتيح واكتب:
secpol.msc
اضغط دخول.

- سيتم فتح نهج الأمان المحلي. اذهب إلى نُهج المستخدم المحلية -> تعيين حقوق المستخدم.

- على اليمين ، انقر نقرًا مزدوجًا فوق الخيار قم بتغيير المنطقة الزمنية.
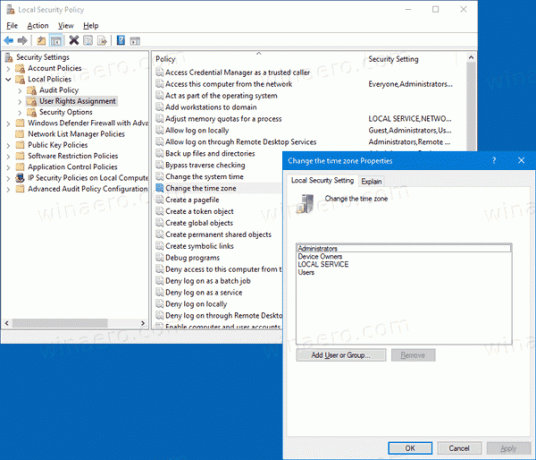
- في مربع الحوار التالي ، انقر فوق إضافة مستخدم أو مجموعة.
- اضغط على متقدم زر.

- الآن ، انقر فوق أنواع الكائنات زر.

- تأكد من أن لديك المستخدمون و مجموعات العناصر التي تم فحصها والنقر فوق نعم زر.

- اضغط على أجد الآن زر.

- من القائمة ، حدد حساب المستخدم أو المجموعة للسماح لهم بتغيير المنطقة الزمنية. يمكنك تحديد أكثر من إدخال مرة واحدة بالضغط على تحول أو كنترول مفاتيح والنقر على عناصر القائمة.
- اضغط على نعم زر لإضافة العناصر المحددة إلى مربع أسماء الكائنات.

- اضغط على نعم زر لإضافة العناصر المحددة إلى قائمة السياسات.
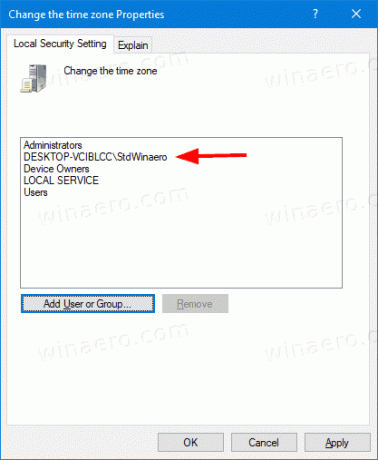
انتهيت.
لمنع المستخدمين أو المجموعات من تغيير المنطقة الزمنية Windows 10 ،
- صحافة يفوز + ص معًا على لوحة المفاتيح واكتب:
secpol.msc
اضغط دخول.

- سيتم فتح نهج الأمان المحلي. اذهب إلى نُهج المستخدم المحلية -> تعيين حقوق المستخدم.

- على اليمين ، انقر نقرًا مزدوجًا فوق الخيار قم بتغيير المنطقة الزمنية.
- حدد إدخالاً ، استخدم يزيل زر في حوار السياسة.

إذا كان إصدار Windows الخاص بك لا يتضمن ملف secpol.msc أداة ، هنا حل بديل.
إذا كان إصدار Windows الخاص بك لا يتضمن ملف secpol.msc أداة ، يمكنك استخدام ntrights.exe أداة من Windows 2003 Resource Kit. سيتم تشغيل العديد من أدوات مجموعة الموارد التي تم إصدارها لإصدارات Windows السابقة بنجاح على Windows 10. Ntrights.exe هو واحد منهم.
أداة ntrights
تتيح لك أداة ntrights تحرير امتيازات حساب المستخدم من موجه الأوامر. إنها أداة وحدة تحكم مع بناء الجملة التالي.
- منح حق:
ntrights + r Right -u UserOrGroup [-m \\ Computer] [-e Entry] - إبطال حق:
ntrights -r Right -u UserOrGroup [-m \\ Computer] [-e Entry]
تدعم الأداة الكثير من الامتيازات التي يمكن تخصيصها أو إلغاؤها من حساب مستخدم أو مجموعة. الامتيازات حساسية الموضوع. لمعرفة المزيد حول الامتيازات المدعومة ، اكتب ntrights /؟.
لإضافة ntrights.exe إلى نظام التشغيل Windows 10، اقرأ هذا المنشور: ما هو تطبيق ntrights وكيف يمكنك استخدامه. تستطيع ضع ال ntrights.exe ملف إلى المجلد C: \ Windows \ System32 لاستدعائه بسرعة.
إبطال إنشاء ملف ترحيل صفحات لليمين باستخدام ntrights
- افتح ملف موجه أوامر مرتفع.
- اكتب الأمر التالي لمنح امتياز "تغيير المنطقة الزمنية":
ntrights -u SomeUserName + r SeTimeZonePrivilege
استبدل SomeUserName جزء مع اسم المستخدم الفعلي أو اسم المجموعة. سيتمكن المستخدم المحدد من تغيير المنطقة الزمنية في Windows 10.
- للتراجع عن التغيير ومنع المستخدم من تغيير المنطقة الزمنية ، نفِّذ
ntrights -u SomeUserName -r SeTimeZonePrivilege
هذا كل شيء.
مقالات ذات صلة.
- كيفية تعيين المنطقة الزمنية في نظام التشغيل Windows 10
- أضف ساعات للمناطق الزمنية الإضافية في Windows 10
- مزامنة الوقت مع خادم الإنترنت يدويًا في Windows 10
- إنشاء اختصار التاريخ والوقت في Windows 10