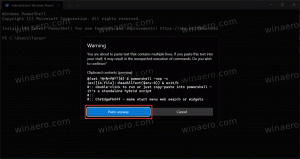إعدادات النسخ الاحتياطي للتشغيل التلقائي في نظام التشغيل Windows 10
التشغيل التلقائي هو ميزة خاصة في الغلاف تسمح للمستخدم باختيار الإجراء المطلوب بسرعة لأنواع الوسائط المختلفة التي قمت بتوصيلها أو توصيلها بجهاز الكمبيوتر الخاص بك. يمكنك تكوينه لفتح تطبيق عارض الصور المفضل لديك عند إدخال قرص به صور ، أو تشغيل تطبيق مشغل وسائط تلقائيًا لمحرك الأقراص الذي يحتوي على ملفات وسائط. إنه يوفر وقتك ، نظرًا لأن التطبيق المطلوب يبدأ تلقائيًا في كل مرة تقوم فيها بتوصيل جهازك أو إدخال القرص.
بمجرد تكوين إعدادات التشغيل التلقائي لما تريد ، قد ترغب في عمل نسخة احتياطية من ملف التخصيصات لاستعادتها بسرعة لاحقًا أو نقلها إلى حساب مستخدم آخر أو جهاز كمبيوتر يعمل بنظام Windows 10. هنا كيف يمكن القيام بذلك.
ملاحظة: في نظام التشغيل Windows 10 ، توجد طرق مختلفة لتمكين التشغيل التلقائي أو تعطيله. يمكن القيام بذلك باستخدام الإعدادات أو لوحة التحكم الكلاسيكية أو السجل. انظر للرجوع اليها:
كيفية تعطيل أو تمكين التشغيل التلقائي في نظام التشغيل Windows 10
لإجراء نسخ احتياطي لإعدادات التشغيل التلقائي في نظام التشغيل Windows 10، قم بما يلي.
- افتح ال تطبيق محرر التسجيل.
- انتقل إلى مفتاح التسجيل التالي.
HKEY_CURRENT_USER \ Software \ Microsoft \ Windows \ CurrentVersion \ Explorer \ AutoplayHandlers \ EventHandlersDefaultSelection
تعرف على كيفية الانتقال إلى مفتاح التسجيل بنقرة واحدة.
- انقر بزر الماوس الأيمن على المفتاح معالجات التشغيل التلقائي على اليسار وحدد يصدر من قائمة السياق.
- حدد اسم الملف الذي سيتم تصدير مفتاح التسجيل إليه.
- الآن ، اذهب إلى المفتاح.
HKEY_CURRENT_USER \ البرامج \ Microsoft \ Windows \ CurrentVersion \ Explorer \ AutoplayHandlers \ UserChosenExecuteHandlers
- انقر بزر الماوس الأيمن فوق ملف UserChosenExecuteHandlers مجلد وحدد يصدر من قائمة السياق.
- احفظ المفتاح في * .REG وأنت انتهيت.
الآن ، دعنا نرى كيفية استعادة تفضيلات التشغيل التلقائي في Windows 10.
قم باستعادة إعدادات التشغيل التلقائي في نظام التشغيل Windows 10
لاستعادة خيارات التشغيل التلقائي من النسخة الاحتياطية التي قمت بإنشائها باستخدام الإرشادات أعلاه ، فقط انقر نقرًا مزدوجًا فوق ملفات * .REG لاستيرادها إلى السجل. بعد ذلك، خروج وقم بتسجيل الدخول إلى حساب المستخدم الخاص بك. بدلا من ذلك ، يمكنك أعد تشغيل Windows 10.
هذا كل شيء.
مقالات ذات صلة:
كيفية تعطيل أو تمكين التشغيل التلقائي في نظام التشغيل Windows 10
كيفية إنشاء اختصار لفتح إعدادات التشغيل التلقائي في Windows 8.1