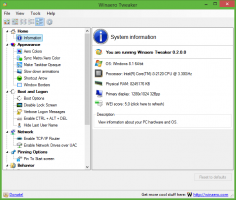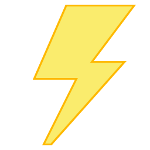اجعل Windows 11 يفتح روابط البحث في المستعرض الافتراضي
إليك كيفية فتح روابط عناصر واجهة المستخدم والبحث في المتصفح الافتراضي في Windows 11. أكدت Microsoft مؤخرًا أن بعض الميزات في Windows 10 و 11 تعمل حصريًا مع متصفح Edge بغض النظر عن إعداد المتصفح الافتراضي الخاص بك ، ولا تخطط الشركة لتغيير ذلك. هذا يعني أن Windows Search و Windows Widgets وبعض الأجزاء الأخرى من نظام التشغيل ستستمر في فتح الروابط في Edge سواء أعجبك ذلك أم لا.
الإعلانات
ما يجعل الأمور أسوأ هو أن Microsoft تعد بـ أغلق كل الثغرات قد يحاول مطورو الطرف الثالث استخدامها لتجاوز تلك القيود. تغيير في أحدث إصدار لمعاينة Windows 11 ، على سبيل المثال ، قتل تطبيقًا شائعًا يسمى EdgeDeflector.
على الرغم من أن المطور وراء EdgeDeflector قال إنه لن يقدم تحديثات للتطبيق ، إلا أن البعض الآخر المتحمسون هنا لإنقاذ الموقف وتقديم أدوات مساعدة بسيطة تسمح لك بفتح جميع الروابط افتراضيًا المتصفح.
نصيحة: تعلم كيفية تعيين متصفح افتراضي في Windows 11 هنا.
ما تحتاجه هو برنامج نصي بسيط مفتوح المصدر تم إنشاؤه بواسطة AveYo ، مطور وراء نسخة معدلة ملف دفعي لأداة إنشاء الوسائط
يسمح للمستخدمين بإنشاء وسائط تثبيت Windows 11 للأجهزة غير المتوافقة. البرنامج النصي مفتوح المصدر ، ويمكنك التأكد من أنه لن يلحق أي ضرر بجهاز الكمبيوتر الخاص بك. كما أن لها اسمًا مناسبًا تمامًا: ChrEdgeFkOff.افتح روابط بحث Windows 11 في المستعرض الافتراضي
- افتح Windows Terminal كمسؤول; استخدم ملف تعريف PowerShell ، وهو الوضع الافتراضي.
- انقر هذا الرابط لفتح صفحة GitHub تحتوي على الكود الذي تحتاجه.
- نسخ الخطوط 1-23.

- ارجع إلى Windows Terminal والصق الرمز. ستحذرك Windows Terminal بشأن لصق النص بخطوط متعددة. قم بالتأكيد عن طريق النقر فوق لصق على أي حال زر.

- سيقوم Windows Terminal تلقائيًا بتنفيذ البرنامج النصي وفتح نافذة PowerShell جديدة. سيطالبك بالضغط على أي مفتاح للمتابعة.
- بدلاً من ذلك ، يمكنك الانتظار لمدة 5 ثوانٍ ، وستختفي النافذة. يجب أن يظهر الخط الأخضر "المثبتة."
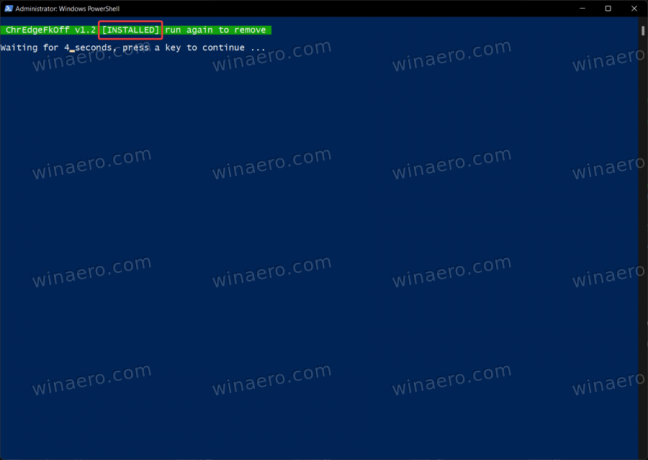
- يمكنك الآن البحث عن أي شيء باستخدام Windows Search. سيهتم البرنامج النصي بإعادة توجيه الطلبات إلى المستعرض المفضل لديك بدلاً من Microsoft Edge.
منتهي!
لاستعادة السلوك الافتراضي ، كل ما عليك فعله هو تنفيذ البرنامج النصي مرة أخرى.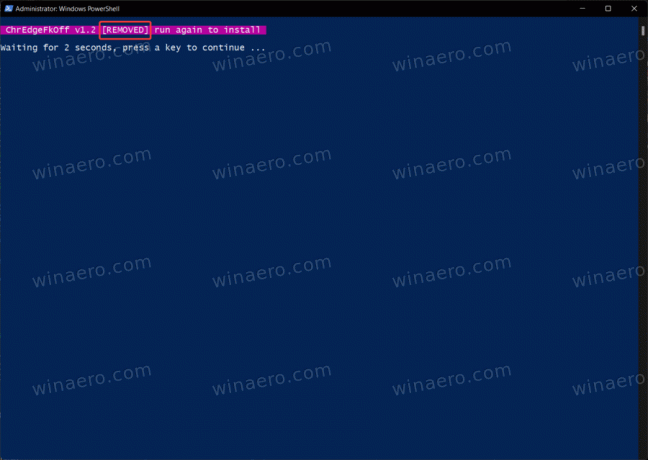
هناك تطبيق آخر يتيح لك فتح روابط من Windows Widgets أو طلبات البحث في متصفحك المفضل. إنه خيار أقل أناقة إلى حد ما لأنه يتطلب تطبيقًا صغيرًا لبدء تشغيل Windows وتشغيله في الخلفية. ومع ذلك ، فإنه يعمل ويقوم بالمهمة بشكل جيد.
افتح روابط البحث والأدوات في المستعرض الافتراضي
- اذهب إلى صفحة إصدارات المشروع على GitHub والعثور على أحدث إصدار.
- تحميل MSEdgeRedirect.exe. لاحظ أن Windows SmartScreen قد يحذرك من تنزيل قد يكون ضارًا. تجاهل هذا التحذير.
- قم بتشغيل التطبيق ، ثم انقر بزر الماوس الأيمن فوق الرمز الخاص به في منطقة الإعلام. ضع علامة اختيار بجوار "ابدأ بنظام Windows" اختيار.
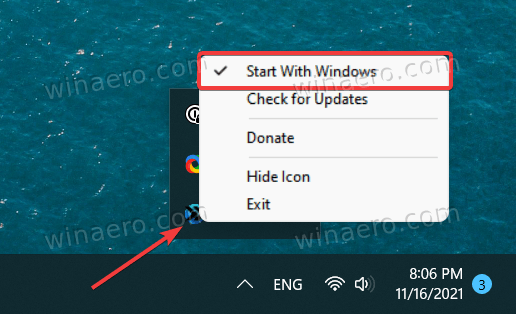
- يمكنك الآن استخدام Windows كما تفعل عادةً.
ضع في اعتبارك أن MSEdgeRedirect عبارة عن إصدار تجريبي عام ، مما يعني أنك قد تواجه بعض الأخطاء أو المشكلات الغريبة. لقد جربناها ووجدنا أنها تعمل مثل السحر.