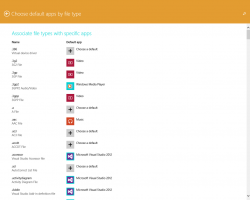كيفية تغيير الأصوات في Windows 10
اليوم ، سنرى كيفية تغيير الأصوات المختلفة التي يتم تشغيلها عند حدوث أحداث معينة في Windows 10 أو في البرامج المثبتة. يمكن أن تكون هذه الأحداث بمثابة إجراء تقوم به ، مثل تسجيل الدخول إلى جهاز الكمبيوتر الخاص بك ، أو إجراء يقوم به جهاز الكمبيوتر الخاص بك تلقائيًا ، مثل تنبيهك عند تلقي بريد إلكتروني جديد. سوف نتعلم كيفية تغيير الأصوات الفردية للأحداث أو مخطط الصوت بالكامل لحساب المستخدم الخاص بك في Windows.
الإعلانات
توجد جميع الإعدادات المتعلقة بالأصوات في Windows في التطبيق الصغير التالي في لوحة التحكم:
لوحة التحكم \ الأجهزة والصوت \ الصوت
لفتح هذا التطبيق الصغير ، تحتاج إلى فتح لوحة التحكم. هذه الطريقة عالمية وتعمل في كل إصدارات Windows:
- صحافة Win + R. مفاتيح الاختصار معًا على لوحة المفاتيح لفتح مربع حوار "تشغيل". نصيحة: راجع ملف القائمة النهائية لجميع اختصارات لوحة مفاتيح Windows مع مفاتيح Win.
- نوع مراقبة واضغط على Enter.
ستظهر لوحة التحكم على شاشتك:
نصيحة: انظر كل الطرق لفتح لوحة التحكم في نظام التشغيل Windows 10.
افتح فئة Control Panel \ Hardware and Sound وانقر على أيقونة الصوت.
 ستظهر النافذة التالية على الشاشة:
ستظهر النافذة التالية على الشاشة:
انقر فوق علامة التبويب الأصوات.
- لتغيير نظام الصوت: في قائمة نظام الصوت ، انقر فوق نظام الصوت الذي تريد استخدامه ، ثم انقر فوق موافق. انقر فوق الزر "اختبار" للاستماع إلى الصوت. يمكنك أيضًا النقر نقرًا مزدوجًا فوق الحدث نفسه لتشغيل الصوت.
-
لتغيير صوت واحد أو أكثر: في قائمة أحداث البرنامج ، انقر فوق الحدث الذي تريد تعيين صوت جديد له. بعد ذلك ، في قائمة الأصوات ، انقر فوق الصوت الذي تريد إقرانه بالحدث ، ثم انقر فوق موافق. إذا لم يكن الصوت الذي تريد استخدامه مدرجًا ، فانقر فوق "استعراض" لتحديد موقعه.
لتغيير أكثر من صوت ، اتبع الخطوات المذكورة أعلاه ، ولكن انقر فوق "تطبيق" بعد النقر فوق كل صوت ، حتى تنتهي من إجراء جميع التغييرات التي تريدها. ثم انقر فوق "موافق" لإغلاق مربع الحوار.
للتعرف على شكل الصوت الذي تختاره ، في قائمة أحداث البرنامج ، انقر فوق أحداث مختلفة ، ثم انقر فوق اختبار لسماع صوت كل واحد في هذا المخطط. - لحفظ مخطط الصوت: قد ترغب في حفظ نظام الصوت المخصص الخاص بك ، لذا حتى إذا قمت بتغيير بعض الأصوات ، يمكنك بسهولة استعادة مجموعة الأصوات التي استخدمتها سابقًا بنقرة واحدة. لحفظ نظام صوت ، انقر فوق الزر "حفظ باسم" واكتب اسمًا لنظام الصوت.
أين يمكنني الحصول على أصوات Windows مجانية؟
إذا كنت ترغب في تخصيص الأصوات التي يتم تشغيلها لأحداث Windows المختلفة على جهاز الكمبيوتر الخاص بك ، فارجع إلى Winsounds.com موقع الكتروني. باستخدام هذا الموقع ، يمكنك الحصول على الكثير من الأصوات مجانًا.
قد تكون مهتمًا أيضًا بالمقالات التالية:
- أضف صوتًا إلى لقطة شاشة PrintScreen في أنظمة التشغيل Windows 10 و Windows 8 و Windows 7 و Vista
- كيفية ضبط مستوى الصوت لكل تطبيق في Windows 10
- قم بتغيير أو تعطيل صوت الإعلام المحمص في نظام التشغيل Windows 10