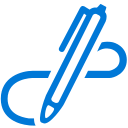تمكين أو تعطيل Wake on LAN في Windows 10 (WOL)
إليك كيفية تمكين أو تعطيل Wake on LAN في Windows 10 (WOL)
Wake-on-LAN (WOL) هي ميزة رائعة تتيح لك إيقاظ الكمبيوتر من وضع السكون أو إيقاف التشغيل عبر الشبكة المحلية أو الإنترنت. يعمل مثل زر الطاقة عن بعد. إذا كان جهازك يدعم WOL ، فيمكنك تشغيل الكمبيوتر عن بُعد.
Wake on LAN (WOL) تعمل الميزة على تنبيه الكمبيوتر من حالة طاقة منخفضة عندما يكتشف محول الشبكة حدث WOL ، مثل الحزمة السحرية. عادةً ما يكون هذا الحدث عبارة عن حزمة Ethernet مصممة خصيصًا. بعد تمكين ميزة Wake on LAN ، سيتمكن جهازك من اكتشاف هذه الحزم السحرية التي تحتوي على عنوان MAC الخاص به وتشغيلها. هذا يعني أنه يمكنك تنشيط جهاز الكمبيوتر الخاص بك عن طريق إرسال حزمة سحرية من جهاز آخر على الشبكة.
سلوك الاستيقاظ على LAN
تم تغيير السلوك الافتراضي استجابةً لأحداث WOL من Windows 7 إلى Windows 10.
في Windows 7 ، تضع عملية إيقاف التشغيل الافتراضية النظام في حالة إيقاف تشغيل كلاسيكية (S5). فقط بعض اللوحات الأم كانت قادرة على تشغيل محولات الشبكة بما يكفي لتنبيه الجهاز من وضع S5.
في نظام التشغيل Windows 10 ، يؤدي سلوك إيقاف التشغيل الافتراضي إلى وضع النظام في وضع إيقاف التشغيل الهجين (المعروف أيضًا باسم
بدء تشغيل سريع) (S4) الدولة. وجميع الأجهزة ضع في D3. في هذه الحالة ، WOL من S4 أو S5 غير مدعومة. لا يتم تمكين محولات الشبكة بشكل صريح لـ WOL في هذه الحالات لأن المستخدمين يتوقعون عدم استهلاك الطاقة وانخفاض طاقة البطارية في حالة إيقاف التشغيل. لذلك يتم تعطيل WOL افتراضيًا. تحتاج إلى تكوين نظام التشغيل لجعل WOL يعمل.كيفية تمكين الاستيقاظ على الشبكة المحلية في نظام التشغيل Windows 10 (WOL)
- افتح BIOS أو قذيفة UEFI. اعتمادًا على أجهزتك ، قد تحتاج إلى الضغط على Esc ، أو Del ، أو F1 ، أو F2 ، وما إلى ذلك لإدخال BIOS أثناء التمهيد.
- تمكين أو تعطيل التشغيل بواسطة PCI-E أو WOL (Wake-on-LAN) الخيار في إعدادات إدارة الطاقة.
- الآن ، ابدأ تشغيل Windows 10.
- افتح ال مدير الجهاز.
- التوسع في محولات الشبكة الدخول على اليسار ، وانقر نقرًا مزدوجًا على محول الشبكة.
- اضغط على متقدم علامة التبويب في الخصائص النافذة ، وحدد ملف استيقظ على ماجيك باكيت الخيار في ملكية جزء على اليسار.
- يختار ممكن في ال قيمة قائمة منسدلة.
لقد قمت بتمكين ميزة WOL في نظام التشغيل Windows 10. الآن ، من الجيد معرفة كيفية استخدامها. اتبع هذا الرابط:
كيفية استخدام التنبيه على الشبكة المحلية على نظام التشغيل Windows 10
وبالمثل ، يمكنك تعطيل خيار Wake-on-Lan باستخدام مربع الحوار الذي تمت مراجعته أعلاه. الجدير بالذكر أنه يمكنك فتحه من ملف اتصالات الشبكة مجلد لمحول معين.
تعطيل Wake on LAN (WOL) في نظام التشغيل Windows 10
- افتح ال لوحة التحكم.
- انتقل إلى لوحة التحكم / الشبكة والإنترنت / مركز الشبكة والمشاركة.
- على اليمين ، انقر فوق إعدادات محول التغيير حلقة الوصل.
- انقر بزر الماوس الأيمن فوق محول الشبكة الذي تريد تعطيل ميزة WOL له ، وحدد الخصائص من القائمة.
- اضغط على تهيئة زر على الشبكات علامة التبويب الخصائص حوار
- اضغط على متقدم علامة التبويب في الخصائص النافذة ، وحدد ملف استيقظ على ماجيك باكيت الخيار في ملكية جزء على اليسار.
- يختار معاق في ال قيمة قائمة منسدلة.
انتهيت!
يمكنك أيضًا ضبط خيار Power On By PCI-E / WOL (Wake-on-LAN) في BIOS أو UEFI لإيقاف تشغيل دعم الأجهزة لـ WOL.