قم بتسجيل الدخول تلقائيًا باستخدام حساب Microsoft في نظام التشغيل Windows 10
إذا كنت تستخدم حساب Microsoft ، فيمكنك تسجيل الدخول تلقائيًا في Windows 10 باستخدامه. بعد ذلك ، لن تضطر إلى كتابة كلمة المرور الخاصة بك أو اختيار مستخدم من شاشة تسجيل الدخول. بدلاً من ذلك ، سترى سطح المكتب الخاص بك مباشرةً.
الإعلانات
عندما تقوم بتسجيل الدخول باستخدام حساب Microsoft في نظام التشغيل Windows 10 ، فإنه يتطلب إدخال كلمة مرور بواسطة المستخدم تمامًا كما هو ضروري لحساب محلي. لتوفير وقتك وتسريع عملية تسجيل الدخول ، قد ترغب في تمكين تسجيل الدخول التلقائي لحساب Microsoft الخاص بك.
لتسجيل الدخول تلقائيًا باستخدام حساب Microsoft في نظام التشغيل Windows 10 ، قم بما يلي.
- اضغط على يفوز + ص مفاتيح على لوحة المفاتيح. سيظهر مربع الحوار "تشغيل" على الشاشة. أدخل الأمر التالي في مربع التشغيل:
netplwiz

- سيتم فتح مربع حوار حسابات المستخدمين. ابحث عن حساب Microsoft الخاص بك وحدده من القائمة:

- قم بإلغاء تحديد مربع الاختيار المسمى يجب على المستخدمين إدخال اسم مستخدم وكلمة مرور لاستخدام هذا الكمبيوتر وانقر فوق الزر "تطبيق".
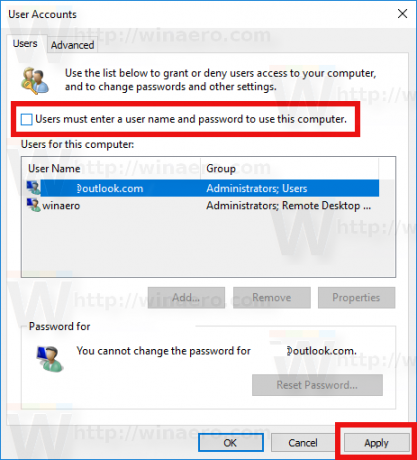
- ستظهر مطالبة تسجيل الدخول تلقائيًا.

اكتب كلمة المرور الخاصة بك مرتين وقد انتهيت!
ملاحظة: في مربع الحوار أعلاه ، قد يتم عرض حساب Microsoft كـ
يتمتع حساب Microsoft بتكامل عميق مع خدمات Microsoft السحابية مثل OneDrive, بنج, سكايب و Office 365. يوفر مزامنة التخصيصات والتفضيلات الخاصة بك. إذا قمت بتسجيل الدخول بنفس الشيء حساب Microsoft على كل جهاز من أجهزة الكمبيوتر لديك ، فستحصل على ملف نفس مظهر سطح المكتب في كل مكان (نفس إعدادات الخلفية والمظهر). إعدادات التطبيقات العامة و شريط أدوات الوصول السريع ستتم أيضًا مزامنة الأزرار مع كل جهاز كمبيوتر قمت بتسجيل الدخول منه.
لاستعادة الإعدادات الافتراضية ، قم بتشغيل netplwiz مرة أخرى وحدد مربع الاختيار "يجب على المستخدمين إدخال اسم مستخدم وكلمة مرور لاستخدام هذا الكمبيوتر الشخصي". في المرة التالية التي تقوم فيها بتسجيل الدخول ، سيُطلب منك كلمة المرور مرة أخرى.
هذا كل شيء. نفس الشيء يمكن أن يتم ذلك في نظامي التشغيل Windows 8 و Windows 8.1.

