كيفية عمل نسخة احتياطية من أشرطة أدوات شريط المهام في نظام التشغيل Windows 10
في Windows 10 ، من الممكن تمكين العديد من أشرطة أدوات شريط المهام. يمكنك استخدام أحد أشرطة الأدوات المحددة مسبقًا ، أو إنشاء شريط الأدوات الخاص بك والذي سيعرض اختصارات من مجلد على محرك الأقراص الخاص بك. لنفترض يومًا ما ، أنك قمت بإعادة تثبيت Windows 10 أو انتقلت إلى جهاز كمبيوتر آخر يعمل بنظام Windows 10 ، فلن ترغب في فقد جميع إعداداتك والبدء من جديد. إليك كيفية عمل نسخة احتياطية من أشرطة أدوات شريط المهام في Windows 10 واستعادتها لاحقًا.
الإعلانات
يعد التشغيل السريع مثالاً جيدًا على شريط أدوات مفيد. كان موجودًا بالقرب من زر ابدأ في إصدارات Windows السابقة مثل Windows XP والإصدارات الأقدم. في Windows 10 ، يتم تعطيله وإخفائه افتراضيًا ، ولكن يمكنك تمكينه. ارى كيفية تمكين التشغيل السريع في نظام التشغيل Windows 10 و كيفية تكبير أيقونات التشغيل السريع في نظام التشغيل Windows 10.
يمكنك تمكين أشرطة أدوات إضافية عن طريق النقر بزر الماوس الأيمن فوق شريط المهام. في قائمة سياق "أشرطة الأدوات" ، يمكنك تمكين
- الروابط
- سطح المكتب
- عنوان
هناك ، يمكنك تحديد شريط أدوات مخصص باستخدام العنصر "شريط أدوات جديد ...".

يتم تخزين أشرطة أدوات شريط المهام في السجل تحت المفتاح التالي:
HKEY_CURRENT_USER \ Software \ Microsoft \ Windows \ CurrentVersion \ Explorer \ Streams \ Desktop
 لذلك ، من الممكن نسخها احتياطيًا.
لذلك ، من الممكن نسخها احتياطيًا.
أشرطة أدوات شريط المهام الاحتياطية في نظام التشغيل Windows 10
- افتح محرر التسجيل.
- اذهب إلى
HKEY_CURRENT_USER \ Software \ Microsoft \ Windows \ CurrentVersion \ Explorer \ Streams \ Desktop
نصيحة: انظر كيف القفز إلى مفتاح التسجيل المطلوب بنقرة واحدة.

- انقر بزر الماوس الأيمن فوق المفتاح الفرعي Desktop على اليسار واختر "تصدير" من قائمة السياق. قم بتسمية الملف باسم TaskbarToolbarsBackup.reg أو شيء من هذا القبيل.
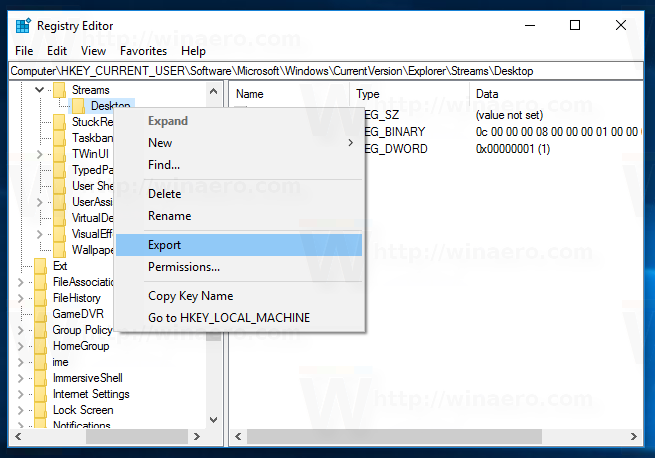
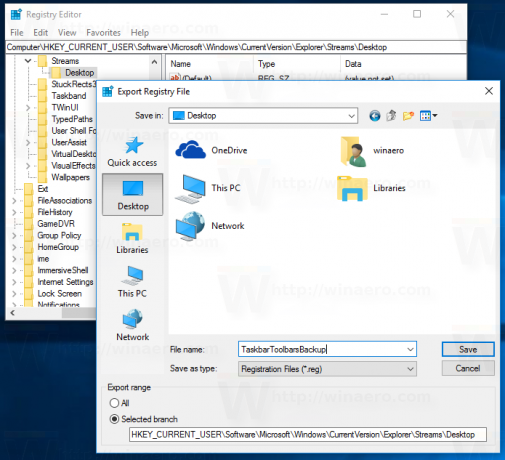
احتفظ بملف * .reg الذي قمت بتصديره لاستخدامه لاحقًا عندما تحتاج إلى استعادة أشرطة الأدوات.
لتوفير وقتك ، يمكنك إنشاء ملف دفعي جديد بالمحتوى التالي:
@صدى خارج. ريج تصدير hkcu \ Software \ Microsoft \ Windows \ CurrentVersion \ Explorer \ Streams \ Desktop "٪ userprofile٪ \ Desktop \ TaskbarToolbarsBackup.reg" / y. وقفة
سيؤدي هذا إلى إنشاء ملف التسجيل المذكور تلقائيًا.
تنزيل ملف دفعي
سوف تحتاج إلى إلغاء حظر الملف الدفعي بعد تنزيله.
قم باستعادة أشرطة أدوات شريط المهام في نظام التشغيل Windows 10
لاستعادة أشرطة أدوات شريط المهام ، تحتاج إلى استيراد ملف reg الذي قمت بإنشائه وإعادة تشغيل Explorer shell.
- انقر نقرًا مزدوجًا فوق ملف TaskbarToolbarsBackup.reg وقم بتأكيد عملية الاستيراد:
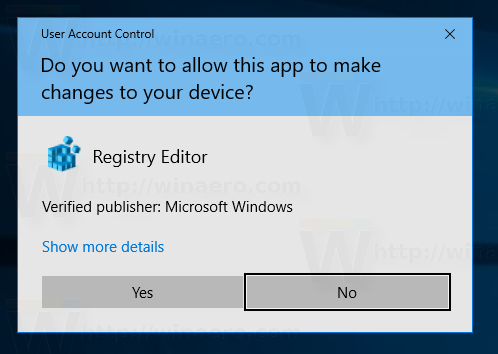
- أعد تشغيل Explorer shell.
هذا كل شيء.
