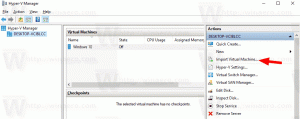كيفية التقاط لقطة شاشة لشاشة القفل في نظام التشغيل Windows 10
إذا كنت قارئًا لـ Winaero ، فيجب أن تعلم بالفعل أن Windows 10 يقدم لك خيارات مختلفة لالتقاط لقطة شاشة دون استخدام أدوات الطرف الثالث. في هذه المقالة ، سوف نرى كيفية التقاط لقطة شاشة لشاشة القفل.
الإعلانات
قدم Windows 8 ميزة قفل الشاشة. عندما يكون لديك الكمبيوتر مقفل، تظهر صورة بملء الشاشة بدلاً من تنسيق شاشة تسجيل الدخول. إنها شاشة إضافية تُعرض بخلفية رائعة وبعض المعلومات المفيدة مثل الساعة والتاريخ. يظهر قبل أن تتمكن من اختيار حساب مستخدم لتسجيل الدخول. عند قفل جهاز الكمبيوتر الخاص بك ، سترى شاشة القفل مرة أخرى.

مع Windows 10 ، أضافت Microsoft ملف ميزة تسليط الضوء إلى شاشة القفل. ميزة Spotlight هي ميزة تتيح لك الحصول على صورة عشوائية على شاشة القفل في كل مرة تراها. يقوم بتنزيل الصور الجميلة من الإنترنت ويظهرها على شاشة القفل الخاصة بك. لذلك ، في كل مرة تقوم فيها بتشغيل Windows 10 أو قفله ، سترى صورة جميلة جديدة. الصور جميلة بشكل مذهل.
قد ترغب في التقاط لقطة شاشة لشاشة القفل في نظام التشغيل Windows 10. دعونا نرى كيف يمكن القيام بذلك.
قبل المتابعة ، تأكد من تسجيل الدخول إلى حساب المستخدم الخاص بك في Windows 10. لا يمكن التقاط شاشة القفل الشائعة في نظام التشغيل Windows 10 دون استخدام الاختراقات والتعديلات.
كما تعلم بالفعل ، يأتي Windows 10 مزودًا بشاشتي قفل. يظهر الأول عندما تقوم بتسجيل الدخول إلى حساب المستخدم الخاص بك ، ويتم قفل حساب المستخدم الخاص بك. يظهر الآخر عندما تقوم بتسجيل الخروج من حساب المستخدم الخاص بك ولم تقم بتسجيله إلى أي حساب. يطلق عليه "قفل الشاشة الافتراضي". يظهر تلقائيًا بعد أن يكون جهاز الكمبيوتر الخاص بك خاملاً لفترة معينة من الوقت وتسجيل الخروج.
لالتقاط شاشة القفل المخصصة الخاصة بك ، بمجرد تسجيل الدخول إلى حساب المستخدم الخاص بك ، قم بقفل الكمبيوتر وقم بما يلي.
التقط لقطة شاشة لشاشة القفل في نظام التشغيل Windows 10
- اضغط على Win + L لقفل جهاز الكمبيوتر الخاص بك. ستظهر شاشة القفل.
- اضغط على الزر PrtSc / SysRq (طباعة شاشة) على لوحة المفاتيح.
- اضغط على مفتاح Enter لإغلاق شاشة القفل وتسجيل الدخول إلى حساب المستخدم الخاص بك.
- افتح الرسام والصق لقطة الشاشة من الحافظة.
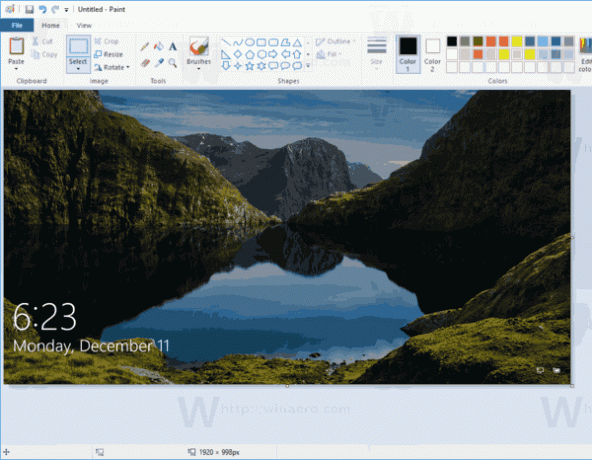
انتهيت. سيتم لصق لقطة شاشة قفل الشاشة من الحافظة.
نصيحة: انظر كيف التقط لقطة شاشة في نظام التشغيل Windows 10 دون استخدام أدوات الطرف الثالث.
مقالات ذات أهمية:
- كيفية تعطيل قفل الشاشة في نظام التشغيل Windows 10
- ابحث عن ملف صورة Lock Screen الحالي في نظام التشغيل Windows 10
- أين تجد صور Lockscreen Spotlight في نظام التشغيل Windows 10؟
- قم بتعطيل رمز الشبكة على شاشة القفل في نظام التشغيل Windows 10
- تعطيل الإعلانات على شاشة القفل في نظام التشغيل Windows 10