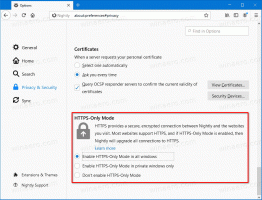قم بإنشاء اختصار لـ Hyper-V Virtual Machine في نظام التشغيل Windows 10
يأتي Windows 10 و Windows 8.1 و Windows 8 مزودًا بـ Client Hyper-V حتى تتمكن من تشغيل نظام تشغيل ضيف مدعوم داخل جهاز ظاهري. Hyper-V هو برنامج Hypervisor الأصلي من Microsoft لنظام التشغيل Windows. تم تطويره في الأصل لنظام التشغيل Windows Server 2008 ثم تم نقله إلى نظام تشغيل عميل Windows. لقد تحسن بمرور الوقت وهو موجود أيضًا في أحدث إصدار من Windows 10. سنرى اليوم كيفية إنشاء اختصار لبدء Hyper-V VM في نظام التشغيل Windows 10.
الإعلانات
ملاحظة: Windows 10 Pro و Enterprise و Education فقط طبعات تشمل تقنية المحاكاة الافتراضية Hyper-V.
ما هو Hyper-V
Hyper-V هو حل ظاهري خاص من Microsoft يسمح بإنشاء أجهزة افتراضية على أنظمة x86-64 التي تعمل بنظام Windows. تم إصدار Hyper-V لأول مرة جنبًا إلى جنب مع Windows Server 2008 ، وكان متاحًا بدون رسوم إضافية منذ Windows Server 2012 و Windows 8. كان Windows 8 هو أول نظام تشغيل عميل Windows يتضمن دعم الأجهزة الافتراضية محليًا. مع Windows 8.1 ، حصل Hyper-V على عدد من التحسينات مثل وضع الجلسة المحسن ، مما يتيح رسومات عالية الدقة للاتصالات بأجهزة VM باستخدام بروتوكول RDP ، وإعادة توجيه USB التي يتم تمكينها من المضيف إلى الأجهزة الافتراضية. يوفر Windows 10 مزيدًا من التحسينات على عرض برنامج Hypervisor الأصلي ، بما فيها:
- الإضافة والإزالة الساخنة لمحولات الذاكرة والشبكة.
- Windows PowerShell Direct - القدرة على تشغيل الأوامر داخل جهاز افتراضي من نظام التشغيل المضيف.
- التمهيد الآمن لنظام Linux - أصبحت عروض Ubuntu 14.04 والإصدارات الأحدث و SUSE Linux Enterprise Server 12 OS التي تعمل على الأجهزة الافتراضية من الجيل الثاني قادرة الآن على التمهيد مع تمكين خيار التمهيد الآمن.
- Hyper-V Manager إدارة المستوى الأدنى - يمكن لمدير Hyper-V إدارة أجهزة الكمبيوتر التي تعمل بنظام Hyper-V على Windows Server 2012 و Windows Server 2012 R2 و Windows 8.1.
قم بإنشاء اختصار لـ Hyper-V VM
لسوء الحظ ، لا يسمح تطبيق Hyper-V Manager للمستخدم بإنشاء اختصار لجهاز افتراضي يختاره. وجود مثل هذا الاختصار مناسب للغاية. من خلال النقر عليه ، يمكنك بدء تشغيل جهازك الظاهري مباشرة دون فتح Hyper-V Manager.
كما تعلم بالفعل ، يمكن إدارة Hyper-V باستخدام PowerShell. يوجد الكثير من أوامر cmdlets التي يمكن استخدامها لتغيير تكوين Hyper-V وخيارات الأجهزة الافتراضية الحالية. هناك أمر cmdlet خاص ، Start-VM "اسم VM"، يمكن استخدامه لتشغيل الجهاز الظاهري المطلوب. ومع ذلك ، لا يوجد أمر cmdlet لفتح واجهة المستخدم الرسومية لهذا الجهاز الظاهري.
إليك كيفية تجاوز هذا القيد.
لإنشاء اختصار لجهاز ظاهري Hyper-V,
الخطوة 1 إنشاء ملف دفعي جديد بالمحتوى التالي:
@صدى خارج. اضبط VMNAME = "Windows 10" powerhell.exe -ExecutionPolicy Bypass - الأمر "Start-VM \"٪ VMNAME٪ "\" " vmconnect.exe 127.0.0.1٪ VMNAME٪
احفظه في أي مجلد ، على سبيل المثال. ج: \ بيانات \ startvm.cmd.
الخطوة 2 قم بتعديل الخط اضبط VMNAME = "Windows 10"، استبدل الجزء "Windows 10" باسم جهازك الظاهري.
الخطوه 3 قم بإنشاء اختصار للملف الدفعي الخاص بك وضعه على سطح المكتب.
الخطوة 4 افتح مربع حوار خصائص الاختصار. على ال الاختصار علامة التبويب ، انقر فوق متقدم زر.
الخطوة الخامسة في مربع الحوار التالي ، قم بتشغيل الخيار تشغيل كمسؤول. انقر تطبيق و نعم لإغلاق خصائص الاختصار.
انتهيت! الآن ، انقر نقرًا مزدوجًا فوق الاختصار الذي قمت بإنشائه وقم بتأكيد موجه UAC. سيبدأ هذا الجهاز الظاهري الخاص بك ويفتح واجهة المستخدم الرسومية الخاصة به.

الآن ، يمكنك تغيير رمز الاختصار ، ونقل هذا الاختصار إلى أي مكان مناسب ، قم بتثبيته على شريط المهام أو للبدء ،إضافة إلى جميع التطبيقات أو أضف إلى التشغيل السريع (انظر كيف تمكين التشغيل السريع). يمكنك أيضا قم بتعيين مفتاح اختصار عام إلى الاختصار الخاص بك.
إذا لم تكن سعيدًا بتأكيد مطالبة UAC في كل مرة تفتح فيها الاختصار ، فأنت بحاجة إلى إنشاء مهمة خاصة في Windows Task Scheduler الذي يسمح بتنفيذ التطبيقات بامتيازات المسؤول. انظر المقال التالي:
أنشئ اختصارًا مرتفعًا لتخطي مطالبة UAC في نظام التشغيل Windows 10
هذا كل شيء.