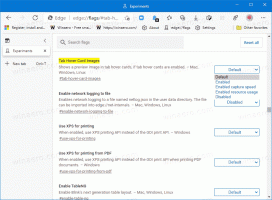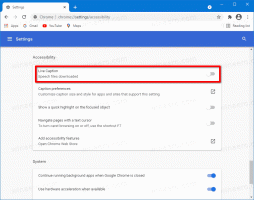أضف مجلدات مخصصة إلى هذا الكمبيوتر الشخصي في نظام التشغيل Windows 10 أو قم بإزالة المجلدات الافتراضية
مع Windows 8.1 ، قدمت Microsoft مجموعة من المجلدات داخل مجلد هذا الكمبيوتر الشخصي. تتضمن هذه المجلدات سطح المكتب والمستندات والتنزيلات والموسيقى والصور ومقاطع الفيديو. يأتي Windows 10 مع نفس مجموعة المجلدات في هذا الكمبيوتر. إذا كنت مهتمًا بإزالة المجلدات الافتراضية من هذا الكمبيوتر الشخصي في نظام التشغيل Windows 10 وتريد إضافة بعض المجلدات المخصصة هناك ، فهذه المقالة مناسبة لك. اليوم سنرى:
- كيفية إزالة المجلدات من هذا الكمبيوتر في نظام التشغيل Windows 10
- كيفية إضافة مجلد مخصص إلى هذا الكمبيوتر الشخصي في نظام التشغيل Windows 10
دعونا نرى كيف نفعل كلا الأمرين.
الإعلانات
المجلدات المذكورة أعلاه هي مجرد روابط للمجلدات الموجودة في ملف تعريف المستخدم الخاص بك. وفرت Microsoft وصولاً سريعًا إليهم فقط. يعد هذا مناسبًا للغاية ، لأنه يمكنك الوصول إلى هذه المجلدات بنقرة واحدة عند فتح File Explorer باستخدام مفتاح التشغيل السريع Win + E.
لا يستخدم كل تطبيق سطح مكتب مربع حوار فتح ملف الأحدث مع جزء التنقل والمفضلة ، لذا فإن وجود هذه المجلدات في هذا الكمبيوتر أمر جيد. لا تزال العديد من تطبيقات سطح المكتب تستخدم مربع حوار الفتح الأقدم ، والذي يحتوي على الأماكن الحديثة ويفتح في موقع الكمبيوتر / هذا الكمبيوتر بشكل افتراضي.
لتخصيص هذه المجلدات ، تحتاج إلى معالجة ActiveX وبعض الحيل الأخرى التي ليست سهلة بالنسبة للمستخدم العادي. في الآونة الأخيرة ، قمت بعمل برنامج مجاني ، مدمن الكمبيوتر الشخصي هذا ، والذي يسمح لك بتخصيص مجلد الكمبيوتر الشخصي هذا دون تحرير السجل. تم إنشاء هذا التطبيق لنظام التشغيل Windows 8.1 ، لكنني قمت الآن بتحديثه لدعم Windows 10.

يتيح لك مدمن الكمبيوتر الشخصي هذا الآن:
- لإضافة أي مجلد إلى مجلد الكمبيوتر هذا
- لإزالة أي مجلد من هذا الكمبيوتر
- لتغيير رمز أي مجلد في هذا الكمبيوتر
- لإضافة بعض مواقع الصدفة مثل God Mode أو Recycle Bin داخل مجلد الكمبيوتر الشخصي هذا.
لاحظ أنه لا يمكنك تغيير رمز مواقع shell الخاصة المضافة إلى هذا الكمبيوتر. يمكنك فقط تغيير أيقونات المجلدات المخصصة التي تضيفها بنفسك. لقد صممته بهذه الطريقة عن قصد لمنعك من كسر المجلدات مثل لوحة التحكم.
اتبع الإرشادات البسيطة أدناه لتخصيص مجلد جهاز الكمبيوتر هذا.
كيفية إضافة مجلد مخصص إلى هذا الكمبيوتر الشخصي في نظام التشغيل Windows 10
- تحميل هذا الكمبيوتر مدمن المخدرات. إنه تطبيق محمول مجاني ولا يتطلب أي تثبيت.
- قم باستخراج محتويات ملف ZIP الذي قمت بتنزيله واختر الإصدار المناسب لجهاز الكمبيوتر الخاص بك. يعمل مدمن الكمبيوتر الشخصي هذا مع أنظمة التشغيل Windows 7 و Windows 8 و Windows 8.1 و Windows 10. أيضًا ، هناك إصدارات مختلفة لنظام التشغيل Windows 32 بت و 64 بت (انظر كيفية تحديد إصدار Windows الذي تقوم بتشغيله).
- قم بتشغيل ملف ThisPCTweaker.exe ملف. ستظهر النافذة الرئيسية للتطبيق على الشاشة.
- انقر فوق الزر "إضافة مجلد مخصص". سيظهر مربع حوار تحديد المجلد. انقر فوق المجلد الذي ترغب في رؤيته في هذا الكمبيوتر الشخصي. على سبيل المثال ، دعنا نضيف المجلد C: \ Data:

- انقر فوق الزر تحديد مجلد ، وستتم إضافة المجلد الذي حددته إلى هذا الكمبيوتر.

- لنقم بتعيين بعض الرموز للمجلد الذي أضفناه للتو. حدده في القائمة وانقر على زر "تغيير الرمز".


- هذا كل شيء. أغلق نافذة Explorer وافتحه مرة أخرى لمشاهدة التغييرات:

- يمكنك أيضًا جعل المجلد الذي أضفته مرئيًا في جزء التنقل. حدده في This PC Tweaker وحدد خانة الاختيار "إظهار في جزء التنقل".

أيضًا ، يمكنك إضافة بعض مواقع shell إلى هذا الكمبيوتر الشخصي (انظر القائمة الأكثر شمولاً لمواقع shell في Windows 8) إذا لم تكن معتادًا عليهم). يوجد زر خاص يسمى "Add Shell Location". انقر فوقه واختر بعض مواقع shell المفيدة لإضافتها إلى جهاز الكمبيوتر هذا:

كيفية إزالة المجلدات من هذا الكمبيوتر في نظام التشغيل Windows 10
في This PC Tweaker ، حدد مجلدًا. إذا كنت ترغب في إزالة عدة مجلدات مرة واحدة ، فاضغط مع الاستمرار على مفتاح CTRL على لوحة المفاتيح وانقر فوقها واحدة تلو الأخرى لتحديدها.
انقر فوق الزر "إزالة المحدد". ستتم إزالة المجلدات المحددة من هذا الكمبيوتر:

هذا كل شيء. إذا كان لديك أي أسئلة أو اقتراحات أو إذا وجدت خطأ في هذا التطبيق ، فاترك تعليقًا. أتمنى أن تستمتع ببرنامج Tweaker هذا للكمبيوتر الشخصي. لقد عملت بجد لتطويره حتى يسهل عليك تخصيص هذا الكمبيوتر. إذا أعجبك تطبيقي ، فسيكون التبرع محل تقدير.