تمكين أو تعطيل Live Caption في Google Chrome
أصبح من الممكن الآن تمكين ميزة Live Caption أو تعطيلها في Google Chrome. تطرح الشركة هذه الميزة الجديدة للجميع. عند التمكين ، سيقوم تلقائيًا بإنشاء تسميات توضيحية في الوقت الفعلي لمحتوى الصوت والفيديو في معظم مواقع الويب.
الإعلانات
يعد Live Caption جزءًا من إمكانية الوصول الميزات في Chrome. يعرض تراكبًا مع نص تم التعرف عليه تلقائيًا على الشاشة عند تشغيل بعض الصوت أو الفيديو في علامة تبويب. يمكن أن يكون مفيدًا حقًا ليس فقط للأشخاص الذين يعانون من مشاكل في السمع ولكن أيضًا لمن يتعلمون اللغات. ومع ذلك ، في وقت كتابة هذا التقرير ، تعمل ميزة Live Caption فقط مع اللغة الإنجليزية وعلى Windows فقط. لم تعلن Google بعد متى ستضيف دعمًا لمزيد من اللغات. إلى جانب Chrome لسطح المكتب ، يتوفر Live Caption بالفعل على بعض أجهزة Android مثل هواتف Pixel الذكية.

في Windows ، يتم تعطيل الميزة افتراضيًا ، ويجب عليك تمكين Live Caption في Google Chrome يدويًا. بمجرد التمكين ، تحتاج إلى فتح مقطع فيديو ، على سبيل المثال على يوتيوب. ستظهر قائمة التراكب المنبثقة تلقائيًا بمجرد أن يتعرف المتصفح على الكلام.
يمكن نقل قائمة Live Caption المنبثقة إلى موضع آخر على الشاشة ، ويمكن أيضًا تغيير حجمها لاحتواء المزيد من النص.
سيوضح لك هذا المنشور كيفية تمكين أو تعطيل ميزة Live Caption في Google Chrome.
كيفية تمكين Live Caption في Google Chrome
- افتح جوجل كروم.
- اكتب ما يلي أو انسخه والصقه في شريط العناوين:
الكروم: // الإعدادات / إمكانية الوصول. - قم بتشغيل شرح مباشر تبديل الخيار.

- الآن ، افتح مقطع فيديو على YouTube. سترى نافذة تراكب Live Caption.

انتهيت.
ومن الجدير بالذكر أنه تم دمج Live Caption مع ضوابط الوسائط العالمية، لذا يمكنك استخدامه لتمكين الميزة أو تعطيلها بسرعة. إليك كيف يمكن القيام بذلك.
تمكين أو تعطيل Live Caption من Global Media Controls
- أثناء تشغيل مقطع فيديو في Chrome ، انقر فوق زر شريط أدوات Global Media Controls.
- تحت قائمة الجلسات الإعلامية ، انقر فوق التعليقات المباشرة اختيار.
- سيؤدي هذا إلى إغلاق نافذة التراكب إذا كانت مرئية ، وإلا فسيتم إعادة تمكينها.

- يمكنك الآن إغلاق جزء Global Media Controls بالنقر فوق زر شريط الأدوات الخاص به مرة أخرى.
أخيرًا ، إذا لم تكن راضيًا عن Live Caption أو لم تجده مفيدًا ، فيمكنك تعطيله نهائيًا. يمكن القيام بذلك في إعدادات المتصفح.
تعطيل Live Caption في Chrome
- افتح القائمة الرئيسية (Alt + F) ، واختر إعدادات.
- في ال إعدادات علامة التبويب ، انقر فوق إمكانية الوصول قسم على اليسار.
- على اليمين ، قم بإيقاف تشغيل شرح مباشر تحول.
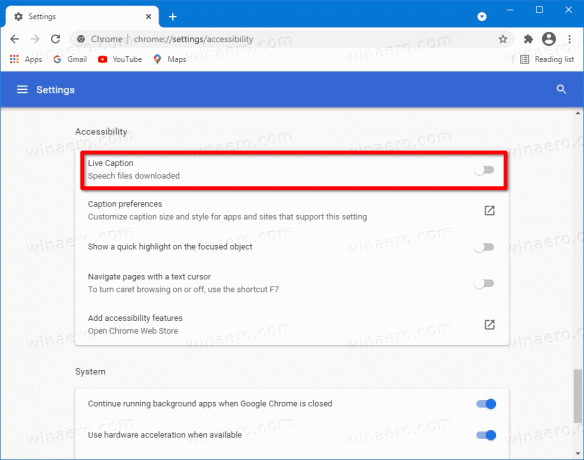
- سيؤدي هذا على الفور إلى تعطيل الميزة.
انتهيت.
حتى كتابة هذه السطور ، تم تعطيل ميزة Live Caption افتراضيًا في Chrome 89. وهي متوفرة في المتصفح بدءًا من الإصدار 85 ، ولكنها كانت مخفية خلف العلم. ومع ذلك ، يسمح Chrome 89 باستخدامه دون تغيير العلامات التجريبية. لسوء الحظ ، لم يُعرف بعد متى ستضيف Google دعمًا للغات غير الإنجليزية لإنشاء ترجمات تلقائيًا.


