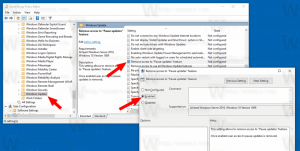تغيير معدل تحديث العرض في نظام التشغيل Windows 10
معدل التحديث هو عدد الإطارات في الثانية التي يمكن لشاشتك عرضها. يتم استخدام تردد Hertz كقياس يتم عنده إعادة رسم الشاشة. 1 هرتز يعني أنه يمكنه رسم صورة واحدة في الثانية. يسمح معدل التردد العالي بالحصول على رؤية أوضح وإجهاد أقل لعينيك. في هذه المقالة ، سنراجع طريقتين يمكنك استخدامهما لتغيير معدل تحديث الشاشة في نظام التشغيل Windows 10 ، باستخدام واجهة المستخدم الرسومية وأداة سطر الأوامر.
الإعلانات
تقليديا ، يعتبر معدل التحديث 60 هرتز هو معدل تحديث الشاشة الأمثل. كان من المفترض أن يكون أفضل معدل تحديث لعيون الإنسان. تدعم العديد من الشاشات الحديثة المصممة للألعاب والمحترفين معدل تحديث أعلى للشاشة يبلغ 144 هرتز أو حتى 240 هرتز لتوفير تجربة مشاهدة أكثر وضوحًا وسلاسة.
توفر مجموعة من الشاشة وبطاقة الرسومات التي قمت بتوصيلها بجهاز الكمبيوتر الخاص بك مجموعة متنوعة من دقة العرض ، ومعظمها يسمح بضبط معدل تحديث الشاشة.
في الإصدارات السابقة من Windows ، يمكنك استخدام لوحة التحكم الكلاسيكية. يمكن استخدام خيار العرض لتغيير المعلمات للشاشات المتصلة. لقد تغير هذا مع إصدارات Windows 10 الأخيرة. تم نقل خيارات العرض إلى تطبيق الإعدادات الحديث.
لتغيير معدل تحديث العرض في نظام التشغيل Windows 10 ،
- افتح ال تطبيق الإعدادات.
- انتقل إلى النظام -> العرض.
- على اليمين ، انقر فوق إعدادات العرض المتقدمة حلقة الوصل.

- في الصفحة التالية ، انقر فوق الارتباط خصائص محول العرض.

- على ال مراقب علامة التبويب ، حدد أ معدل تحديث الشاشة في القائمة المنسدلة.

- بدلاً من ذلك ، يمكنك تحديد ملف وضع العرض مع معدل تحديث الشاشة. على ال مشترك كهربائي علامة التبويب ، انقر فوق الزر قائمة بجميع الأوضاع.

- حدد دقة عرض مناسبة تأتي مع معدل تحديث الشاشة المطلوب ، وانقر فوق "موافق".

انتهيت.
نصيحة: البدء بـ تحديث مايو 2019يأتي Windows 10 مع دعم لميزة معدل التحديث المتغير. يمكن العثور على الخيارات المناسبة في الإعدادات. انظر المنشور التالي: يدعم الإصدار 1903 من Windows 10 معدل التحديث المتغير.
أيضًا ، من الممكن تغيير معدل تحديث الشاشة من سطر الأوامر. لا يتضمن Windows 10 أدوات مضمنة لهذه المهمة ، لذلك يتعين علينا استخدام QRes - تطبيق صغير مفتوح المصدر.
QRes هو تطبيق صغير يسمح بتغيير وضع الشاشة باستخدام وسيطات سطر الأوامر. يمكنه تغيير عمق اللون ودقة الشاشة ومعدل التحديث. التطبيق الأساسي qres.exe هو ملف صغير قابل للتنفيذ (32 كيلو بايت).
قم بتغيير معدل تحديث العرض في نظام التشغيل Windows 10 من موجه الأوامر
- تحميل Qres من عند هنا.
- استخرج محتويات الأرشيف إلى مجلد مناسب ، على سبيل المثال ج: \ التطبيقات \ qres.

- قم بإلغاء حظر الملفات.
- افتح موجه أوامر جديد في مجلد الوجهة.
- اكتب الأمر:
qres f = 60لضبط معدل تحديث الشاشة على 60 هرتز. استبدل 60 بالقيمة المرغوبة التي تدعمها شاشتك.
- أخيرًا ، يمكنك استخدام qres لتغيير دقة الشاشة ، عن طريق تشغيل أمر مثل هذا
qres x = 800 y = 600 f = 75. سيؤدي هذا إلى تعيين دقة 800 × 600 ومعدل التحديث 75 هرتز.
لذلك ، باستخدام QRes ، يمكنك إنشاء اختصار لتغيير دقة الشاشة و / أو معدل التحديث ، أو استخدامه في ملف دفعي لسيناريوهات الأتمتة المختلفة.
هذا كل شيء.