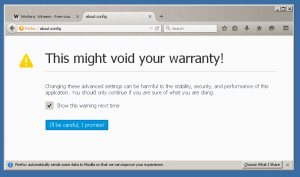تقييد الوصول إلى ميزة الإيقاف المؤقت للتحديثات في نظام التشغيل Windows 10
بدءًا من Windows 10 build 14997 ، يتيح لك Windows 10 إيقاف التحديثات مؤقتًا. تمت إضافة خيار خاص إلى صفحة Windows Update لتطبيق الإعدادات. بمجرد التمكين ، ستتوقف التحديثات مؤقتًا لمدة 35 يومًا. إذا كنت مسؤول نظام أو لديك سبب آخر لتقييد الوصول إلى هذه الميزة ، يمكنك استخدام خيار جديد يبدأ من Windows 10 الإصدار 1809.
الإعلانات
بدءًا من Windows 10 'تحديث أكتوبر 2018، أضافت Microsoft خيارًا جديدًا لنهج المجموعة لتمكين أو تعطيل ميزة إيقاف التحديثات مؤقتًا في تطبيق الإعدادات. يمكن العثور على خيار إيقاف التحديثات في الإعدادات أسفل التحديث والأمان \ Windows Update. للوصول إليه ، انقر فوق الارتباط إعدادات متقدمة. سترى الخيار المناسب في الصفحة التالية.

عند تمكين الخيار ، ستتوقف التحديثات مؤقتًا لمدة 35 يومًا. إذا كنت أحد مستخدمي Windows Insider ، وتم تكوين جهاز الكمبيوتر الخاص بك لتلقي إصدارات ما قبل الإصدار من نظام التشغيل ، فسيتم إيقاف التحديثات مؤقتًا لمدة 7 أيام فقط. أيضًا ، سيستمر تنزيل بعض التحديثات المهمة مثل تعريفات Windows Defender وتثبيتها بغض النظر عن حالة خيار إيقاف التحديثات مؤقتًا.
لتقييد الوصول إلى ميزة إيقاف التحديثات مؤقتًا في نظام التشغيل Windows 10، قم بما يلي.
- افتح ال تطبيق محرر التسجيل.
- انتقل إلى مفتاح التسجيل التالي.
HKEY_LOCAL_MACHINE \ SOFTWARE \ السياسات \ Microsoft \ Windows \ WindowsUpdate
تعرف على كيفية الانتقال إلى مفتاح التسجيل بنقرة واحدة. أنشئ مفتاح التسجيل هذا يدويًا إذا لم يكن لديك.
- على اليمين ، قم بإنشاء قيمة DWORD جديدة 32 بت SetDisablePauseUXAccess. ملاحظة: حتى لو كنت كذلك يعمل بنظام Windows 64 بت لا يزال يتعين عليك إنشاء قيمة DWORD 32 بت.
- لتعطيل ميزة إيقاف التحديثات مؤقتًا ، قم بتعيين بيانات القيمة الخاصة بها على 1.

- لإجراء التغييرات التي تم إجراؤها بواسطة قرص التسجيل نافذة المفعول ، تحتاج إلى ذلك أعد تشغيل Windows 10.
لتوفير وقتك ، يمكنك تنزيل ملفات التسجيل الجاهزة للاستخدام التالية.
تنزيل ملفات التسجيل
تم تضمين قرص التراجع.
باستخدام محرر نهج المجموعة المحلي
إذا كنت تقوم بتشغيل Windows 10 Pro أو Enterprise أو Education الإصدار، يمكنك استخدام تطبيق Local Group Policy Editor لتكوين الخيارات المذكورة أعلاه باستخدام واجهة المستخدم الرسومية.
- صحافة يفوز + ص معًا على لوحة المفاتيح واكتب:
gpedit.msc
اضغط دخول.

- سيتم فتح محرر نهج المجموعة. اذهب إلى تكوين الكمبيوتر \ قوالب الإدارة \ مكونات Windows \ Windows Update. قم بتمكين خيار السياسة قم بإزالة الوصول إلى ميزة "إيقاف التحديثات مؤقتًا"، كما هو مبين أدناه.

هذا كل شيء.
مقالات ذات صلة:
قم بإيقاف تحديثات Windows مؤقتًا في Windows 10 Creators Update