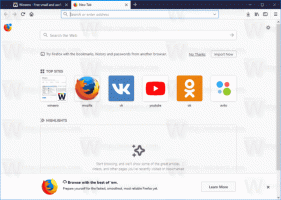تمكين فتح Bing من البحث والمشاركة القريبة وإعادة تسمية الجهاز في الإصدار 23545
في ويندوز 11 بناء 23545، وهو أحدث إصدار لقناة Dev تم إصداره اليوم للمطلعين، هناك ميزتان شبه مخفيتان يمكنك تمكينهما. يقوم أحدهم بتغيير سلوك مربع البحث في شريط المهام. بدلاً من فتح جزء البحث عند التمرير، يمكنه الآن فتح Bing عند النقر فوق أيقونة تمييز البحث. الميزة الأخرى هي القدرة على تعيين اسم جهاز مألوف لميزة المشاركة القريبة.
إعلان
يتم طرح كلتا الميزتين الجديدتين تدريجيًا، لذا قد لا تكونا متاحتين لك بعد تثبيت Windows 11 Build 23545. لإصلاح هذه المشكلة، يمكنك استخدام تطبيق ViVeTool المجاني والمفتوح المصدر.
افتح Bing عند النقر فوق Search Highlight في نظام التشغيل Windows 11
- قم بتنزيل ViVeTool من هذا صفحة جيثب.
- قم باستخراج التطبيق إلى ج:\vivetool مجلد للوصول بشكل أسرع.
- الآن، انقر بزر الماوس الأيمن فوق زر القائمة "ابدأ" في شريط المهام، ثم حدد المحطة الطرفية (المسؤول).
- أخيرًا، في Terminal، قم بتشغيل الأمر التالي في أي منهما بوويرشيل أو موجه الأمر فاتورة غير مدفوعة:
c:\vivetool\vivetool /enable /id: 46111200. - أعد تشغيل Windows 11 الآن.
انتهيت. الآن، عند النقر بزر الماوس الأيسر على صورة تمييز البحث (أيقونة الوميض الموجودة في أقصى اليمين في مربع البحث)، سيتم فتح صفحة Bing تحتوي على تفاصيل إضافية للحدث "المميز" في شريط المهام. والفيديو التالي يوضح ذلك أثناء العمل.
للتراجع عن التغيير، قم بتشغيل الأمر المعاكس، c:\vivetool\vivetool /disable /id: 46111200، مرة أخرى كمسؤول، وأعد تشغيل جهاز الكمبيوتر.
وبطريقة مماثلة، يمكنك تمكين خيار الاسم الجديد للمشاركة القريبة.
تمكين إعادة تسمية الجهاز للمشاركة القريبة
- قم بتنزيل ViVeTool من موقعه الصفحة الرسمية على جيثب.
- افتح ال أَزِيز أرشفة ووضع كافة الملفات الخاصة به إلى ج:\vivetool مجلد.
- اضغط على يفوز + X المفاتيح، ثم اختر المحطة الطرفية (المسؤول) من القائمة.
- الآن قم بكتابة الأمر التالي ثم اضغط يدخل:
c:\vivetool\vivetool /enable /id: 44209225. من أجل ذلك استخدم بوويرشيل أو موجه الأمر ملف تعريف المحطة. - أعد تشغيل جهازك لتطبيق التغيير.
- وأخيرا، افتح إعدادات برنامج (يفوز + أنا)، وانتقل إلى النظام> المشاركة عن قرب. سيكون لديك الآن خيار جديد هناك، "أجهزتك قابلة للاكتشاف كـ ..." مع الخيار إعادة تسمية زر.

- انقر على إعادة تسمية وفي مربع الحوار التالي، أدخل الاسم المطلوب لجهازك.. ستتعرف عليه الأجهزة الأخرى الآن بهذا الاسم عند اكتشافه.

هذا كل شيء!
لتعطيل الزر، استخدم أمر التراجع التالي:
c:\vivetool\vivetool /disable /id: 44209225
شكرا ل @PhantomOfEarth لمشاركة النتائج التي توصلوا إليها.
إذا أعجبك هذا المقال، يرجى مشاركته باستخدام الأزرار أدناه. لن يتطلب الأمر منك الكثير، لكنه سيساعدنا على النمو. شكرا لدعمك!
إعلان