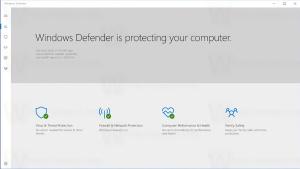تعطيل فهرسة البحث في Windows 10
في هذه المقالة ، سنرى كيفية تعطيل ميزة فهرسة البحث في Windows 10. يمكن أن يكون مفيدًا ، إذا كان لديك محرك أقراص SSD سريع. ستكون نتائج البحث محدثة دائمًا ، لأن نظام التشغيل لن يستخدم قاعدة بيانات فهرس البحث. هنا كيف يمكن القيام بذلك.
الإعلانات
كما تعلم بالفعل ، فإن نتائج البحث في Windows فورية لأنها مدعومة بواسطة مفهرس Windows Search. إنه ليس جديدًا على Windows 10 ، ولكن Windows 10 يستخدم نفس البحث الذي يعتمد على المفهرس مثل سابقيه على الرغم من أنه يستخدم خوارزمية مختلفة وقاعدة بيانات مختلفة. يتم تشغيله كخدمة تقوم بفهرسة أسماء الملفات ومحتويات وخصائص عناصر نظام الملفات وتخزينها في قاعدة بيانات خاصة. توجد قائمة محددة بالمواقع المفهرسة في Windows ، بالإضافة إلى المكتبات المفهرسة دائمًا. لذلك ، بدلاً من إجراء بحث في الوقت الفعلي من خلال الملفات الموجودة على نظام الملفات ، يقوم البحث بإجراء استعلام إلى قاعدة البيانات الداخلية ، مما يسمح بعرض النتائج على الفور.
في حالة تلف هذا الفهرس ، لا يعمل البحث بشكل صحيح. في مقالنا السابق ، راجعنا كيفية إعادة تعيين فهرس البحث في حالة وجود تلف. انظر المقال:
كيفية إعادة البحث في نظام التشغيل Windows 10
يمكنك إنشاء ملف اختصار لفتح خيارات الفهرسة بنقرة واحدة في Windows 10.
إذا قمت بتعطيل فهرسة البحث كما هو موضح أدناه ، فسيؤدي ذلك إلى تعطيل المطالبة بتشغيل فهرسة البحث للحصول على نتائج أسرع. سيؤدي إيقاف تشغيل هذه الميزة إلى تحرير موارد النظام التي يستخدمها نظام التشغيل لإنشاء الفهرس وصيانته.
لتعطيل فهرسة البحث ، تحتاج إلى تعطيل الخدمة اسمه "WSearch". قبل المتابعة ، تأكد من أن حساب المستخدم الخاص بك به الامتيازات الإدارية.
لتعطيل فهرسة البحث في Windows 10، قم بما يلي.
- صحافة يفوز + X مفاتيح الاختصار على لوحة المفاتيح لفتح قائمة مستخدم الطاقة. بدلاً من ذلك ، يمكنك النقر بزر الماوس الأيمن فوق قائمة ابدأ. في القائمة ، حدد العنصر إدارة الكمبيوتر.

- سيتم فتح أداة إدارة الكمبيوتر. على اليسار ، قم بتوسيع عرض الشجرة إلى الخدمات والتطبيقات / الخدمات.

- على اليمين ، سترى قائمة الخدمات المثبتة. ابحث عن الخدمة المسماة "Windows Search".

- انقر نقرًا مزدوجًا فوق صف Windows Search لفتح مربع حوار خصائص الخدمة. إذا كانت الخدمة بحالة "قيد التشغيل" ، فانقر فوق الزر "إيقاف" ، وانتظر حتى تظهر حالتها على أنها متوقفة.

- الآن ، قم بتغيير نوع بدء التشغيل من تلقائي (تأخير البدء) إلى معاق باستخدام القائمة المنسدلة.

- انقر فوق "تطبيق" و "موافق" ، وقد انتهيت.
إذا كنت تفضل طريقة موجه الأوامر الموضحة في المقالة كيفية تعطيل خدمة في نظام التشغيل Windows 10، قم بما يلي.
تعطيل فهرسة البحث في نظام التشغيل Windows 10 باستخدام موجه الأوامر
- افتح ملف موجه أوامر مرتفع.
- اكتب الأوامر التالية:
sc توقف "WSearch" بدء التكوين sc "WSearch" = معطل
الأمر الأول سيوقف الخدمة. الأمر الثاني سيعطله.

ملاحظة: من المهم جدًا إضافة مسافة بعد "=" وليس قبلها.
هذا كل شيء!