كيفية تعطيل توصيات مواقع الويب في قائمة ابدأ في Windows 11
يبدأ في Windows 11 Build 25247، تتضمن قائمة ابدأ مواقع الويب بالإضافة إلى ملفاتك الحديثة في ملف مُستَحسَن قسم. التغيير غير مرغوب فيه بالنسبة للكثيرين ، حيث تبدو الروابط التي يعرضها مثل الإعلانات أو العروض الترويجية. إذا لم تكن سعيدًا برؤيتها ، فإليك كيفية تعطيلها.
إعلان
تختلف قائمة Start (ابدأ) في Windows 11 تمامًا عما اعتدناه في سابقتها. لم يعد يتضمن Live Tiles. أصبحت منطقة التطبيق المثبتة الآن أصغر بكثير ، ولكن يمكن أن تحتوي على عدة صفحات. وبهذه الطريقة ، يمكنك الحصول على العديد من التطبيقات المثبتة كما تريد دون جعل جزء البدء يأخذ الشاشة بأكملها.
يوجد أيضًا قسمان آخران ، ملفات المكتب و مُستَحسَن. يعرض الأول الملفات التي كنت تعمل بها عبر OneDrive وتطبيقات Office عبر الإنترنت. يعرض ملف آخر ملفاتك المحلية ، والاختصارات المستخدمة بشكل متكرر ، بحيث يمكنك العودة بسرعة إلى حيث تركت.
في مرحلة ما ، قرر شخص ما في Microsoft إضافة روابط إلى مواقع الويب في القسم الأخير. ربما تكون توصيات موقع الويب هي أقل شيء متوقع عند فتح قائمة ابدأ. لذلك تسبب التغيير في قيام المستخدمين بالبحث عن حل لإزالة هذه الروابط.

للأسف ، لا تتضمن قائمة ابدأ خيارًا واحدًا لإيقاف تشغيل مواقع الويب الموصى بها ، على الأقل في وقت كتابة هذا التقرير. ولكن يمكنك تعطيلها بمساعدة تطبيق ViveTool المجاني والمفتوح المصدر.
بدءًا من الإصدار 22H2 من Windows 11 ، الإصدار 22621.1926 ، أضافت Microsoft خيارًا للتخلص من اقتراحات الارتباط التي تستند إلى محفوظات الاستعراض الخاصة بك. لتعطيل توصيات موقع الويب ، قم بما يلي.
تعطيل مواقع الويب في القسم الموصى به من قائمة ابدأ
- افتح تطبيق الإعدادات بالضغط على يفوز + أنا او اي طريقة أخرى تحب.
- على اليسار ، انقر فوق إضفاء الطابع الشخصي.
- على اليمين ، حدد يبدأ.
- أخيرًا ، في الصفحة التالية ، قم بإيقاف تشغيل خيار التبديل إظهار مواقع الويب من محفوظات الاستعراض الخاصة بك.

تلك هي! لن تعرض قائمة "ابدأ" توصيات الارتباط بعد الآن.
ومع ذلك ، إذا كان Windows 11 الخاص بك لا يأتي مع الخيار الذي تمت مراجعته أعلاه ، يمكنك تجربة ViVeTool. هناك فرصة كبيرة أنه سيساعدك في تعطيل توصيات الارتباط في Start.
باستخدام ViVeTool
- تنزيل ViveTool من GitHub ، واستخراج جميع ملفاته إلى ملف ج: \ vivetool مجلد.
- اضغط على يفوز + X معًا على لوحة المفاتيح ، وحدد المحطة الطرفية (المسؤول) من القائمة.
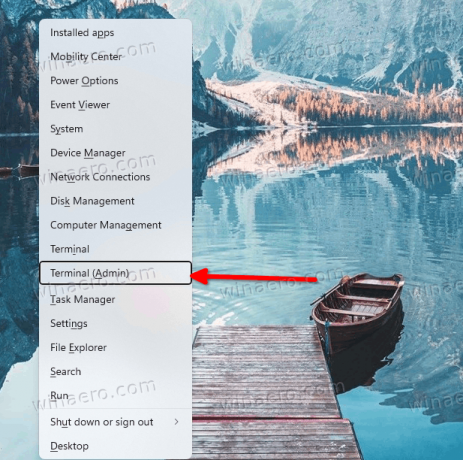
- في تطبيق Terminal ، قم بالتبديل إلى PowerShell أو موجه الأوامر ، واكتب الأمر التالي:
ج: \ vivetool \ vivetool / تعطيل / معرف: 40059556.
- أعد تشغيل Windows 11.
- الآن لا يجب أن يكون لديك توصيات بشأن مواقع الويب في قائمة ابدأ في Windows 11.
ضع في اعتبارك أن هذه طريقة غير رسمية لإدارة الميزة. قد يتوقف عن العمل في أي لحظة بمجرد أن تقرر Microsoft تعطيل هذه القدرة للمستخدم النهائي. تم اختبار الأوامر على Windows 11 Build 25247 وقد تتوقف عن العمل في الإصدارات القادمة. يمكنك التحقق من البنية التي قمت بتثبيتها بالضغط على يفوز + ص والكتابة وينفر في مربع التشغيل.
يمكنك استعادة روابط الويب في القسم الموصى به من قائمة "ابدأ" في أي وقت لاحق.
قم بتمكين روابط الويب في قائمة ابدأ في Windows 11
يمكنك جعل قائمة "ابدأ" تعرض روابط الويب في القسم الموصى به من قائمة "ابدأ" عن طريق تشغيل الأمر التالي.
ج: \ vivetool \ vivetool / تمكين / معرف: 40059556
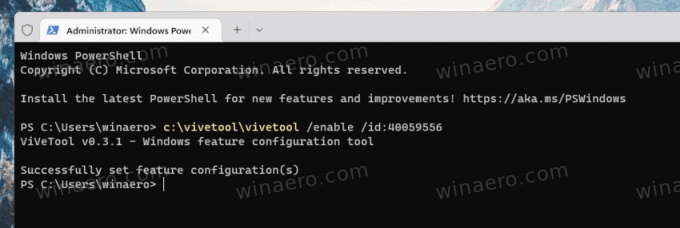
يمكنك أيضًا جعل جزء البدء يعرض رابطين بدلاً من الرابط. الأمر لذلك هو
ج: \ vivetool \ vivetool / تمكين / معرف: 40059556 / البديل: 3
إذا لم يعمل الأمر أعلاه من أجلك ، فاستبدل 3 بـ 4 في خيار البديل. سيبدو الأمر على النحو التالي.
ج: \ vivetool \ vivetool / تمكين / معرف: 40059556 / البديل: 4
يجعل الأمر الأخير في Windows 11 build 25247 قائمة ابدأ تبدو على النحو التالي.

إذا لم تكن راضيًا عن قائمة ابدأ في Windows 11 ، فيمكنك استخدام التطبيق مفتوح المصدر افتح شل، المعروفة باسم "Classic Shell" ، أو احصل على بديل رخيص StartisAllBack. سيعمل كلا التطبيقين على استعادة لوحة البداية التقليدية لك بدون إضافات إضافية وروابط عبر الإنترنت.
شكرا ل تضمين التغريدة
إذا كنت تحب هذه المقالة ، فيرجى مشاركتها باستخدام الأزرار أدناه. لن يتطلب الأمر منك الكثير ، لكنه سيساعدنا على النمو. شكرا لدعمك!
إعلان

