كيفية تغيير الخلفية لسطح مكتب افتراضي في نظام التشغيل Windows 10
يمكنك الآن تغيير الخلفية لسطح مكتب افتراضي فردي في نظام التشغيل Windows 10. هذا ممكن من خلال الخيارات الجديدة المضافة إلى ميزة عرض المهام التي تنفذ أسطح المكتب الافتراضية.
الإعلانات
Windows 10 هو الإصدار الأول من نظام التشغيل الذي يتضمن ميزة أسطح المكتب الافتراضية الأصلية. في الواقع ، كانت واجهة برمجة التطبيقات لإنشائها متاحة حتى في نظام التشغيل Windows 2000 ، ولكن لم تكن هناك واجهة مستخدم لإدارتها. أيضًا ، لم يتمكن سوى عدد قليل من تطبيقات الجهات الخارجية من استخدامها.
لقد تغيرت الأمور مع Windows 10. تعد Virtual Desktops خطوة كبيرة إلى الأمام للمستخدمين الذين يجعلون Windows متماشياً مع Linux و Mac OS اللذين يقدمان شيئًا مشابهًا. لإدارة أسطح المكتب الافتراضية ، يوفر Windows 10 ميزة عرض المهام. يسمح لك بترتيب التطبيقات والنوافذ المفتوحة بين أسطح المكتب الافتراضية من أجل تحسين سير عملك.
بدءًا من Windows 10 بناء 21337، يمكنك الآن تعيين خلفيات فردية لكل من أجهزة سطح المكتب الافتراضية الخاصة بك. بمجرد تغيير الخلفية لسطح المكتب الافتراضي ، سترى صورة الخلفية هذه عند التبديل إلى سطح المكتب هذا ، وأيضًا في معاينة الصورة المصغرة لعرض المهام.
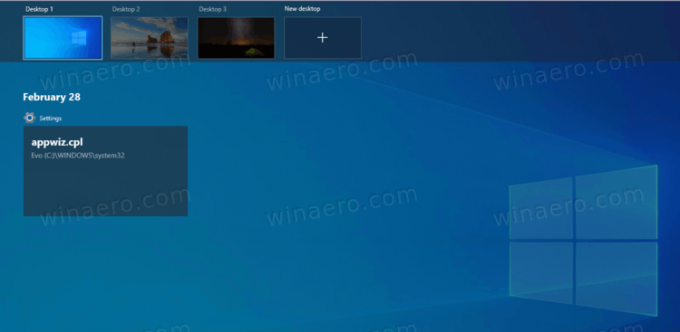
سيوضح لك هذا المنشور كيفية تغيير الخلفية لسطح مكتب افتراضي فردي في Windows 10.
تغيير خلفية الشاشة لسطح مكتب افتراضي في نظام التشغيل Windows 10
- إنشاء سطح المكتب الافتراضي الجديد إذا لم تفعل ذلك من قبل.
- الآن ، افتح ملف إعدادات تطبيق.
- انتقل إلى إضفاء الطابع الشخصي > خلفية.
- يختار صورة من خلفية القائمة المنسدلة على اليمين.

- اختر الخلفية المطلوبة ، أو انقر فوق تصفح زر لتحديد ملف صورة مخصص.
- انقر بزر الماوس الأيمن على الصورة واختر تعيين لجميع أجهزة الكمبيوتر المكتبية أو تعيين لسطح المكتب N من قائمة السياق.
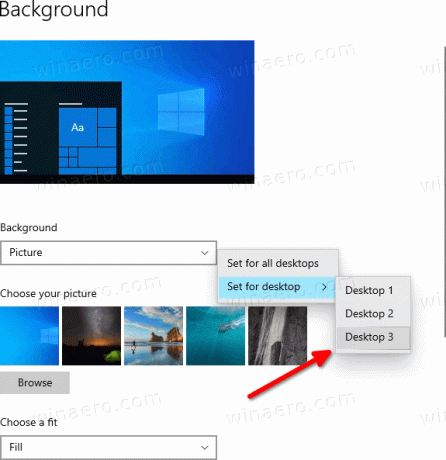
- سيتم تطبيق الصورة المحددة على الفور على أجهزة سطح المكتب الافتراضية المحددة أو جميعها!
انتهيت!
نصيحة: يمكنك الوصول بسرعة إلى خيارات التخصيص مباشرة من عرض المهام. لذلك ، افتح عرض المهام (اضغط على Win + Tab) ، و rانقر بزر الماوس الأيمن فوق أي صورة مصغرة افتراضية لسطح المكتب. سترى ملف اختر خلفية الإدخال الذي يفتح تطبيق الإعدادات في الصفحة الصحيحة.
هذا كل شيء.



