افتح موجه أوامر غير مقيد من مثيل غير مرتفع
في نظام التشغيل Windows Vista ، أضافت Microsoft UAC (التحكم في حساب المستخدم) ، مما يمنع تصعيد الامتيازات لـ تشغيل التطبيقات ويتطلب تأكيدًا صريحًا من المستخدم في حالة احتياج التطبيق إلى أداء مرتفع مهمة. تتطلب بعض أوامر وحدة التحكم أيضًا الارتفاع. لذلك ، إذا كتبت عن طريق الخطأ مثل هذا الأمر في نافذة موجه الأوامر العادية ، فسوف يفشل. تحتاج إلى فتح مثيل موجه أوامر مرتفع آخر. لا يعرف معظم الأشخاص كيفية فتح موجه أوامر المسؤول وليس من السهل عليهم.
الإعلانات
يمكنك فتح نافذة أوامر مرتفعة باستخدام إحدى الطرق المذكورة هنا: هل تعرف كل هذه الطرق لفتح موجه أوامر غير مقيد في Windows؟. المشكلة هي أنه حتى بعد فتحه ، غالبًا ما تحتاج إلى تغيير المسار الحالي إلى الدليل المطلوب. هذا لأنه ، افتراضيًا ، يفتح Windows موجه الأوامر غير المقيد على C: \ Windows \ System32. لا يوفر موجه الأوامر أي ميزة مضمنة لفتح مثيله المرتفع في نفس المسار.
لحل هذه المشكلة ، يمكنك استخدام ELE.exe - وهو تطبيق وحدة تحكم صغير قمت بترميزه لفتح نافذة وحدة تحكم جديدة في الدليل الحالي من نافذة موجه الأوامر الموجودة.
استخدام ELE بسيط للغاية.
فقط اكتب إلي في موجه أوامر غير مرتفع واضغط على Enter. يفتح نافذة وحدة تحكم جديدة كمسؤول في الدليل الحالي:
إلي / س - يفتح نافذة وحدة تحكم جديدة في الدليل الحالي ويغلق نافذة وحدة التحكم الأصلية. إذا تم بدء تشغيل ELE من مدير الملفات ، فإنه يفتح تلقائيًا وحدة تحكم مرتفعة جديدة في المسار الحالي.
ضع ele.exe في أي مجلد مضمن في متغير بيئة نظامك٪ PATH٪ ، على سبيل المثال ج: \ ويندوز. سيؤدي ذلك إلى إمكانية الوصول إليه من أي مجلد ولن تحتاج إلى كتابة المسار الكامل إلى ele.exe في كل مرة تريد فيها رفع موجه الأوامر.
يمكنك تنزيل برنامج ELE من هنا:
تنزيل برنامج ELE
هذه ليست الطريقة الوحيدة لاستخدام ELE. يمكن دمجه في مدير الملفات المفضل لديك ، مثل File Explorer أو FAR Manager أو Total Commander. فيما يلي بعض الأمثلة أدناه.
افتح موجه أوامر غير مقيد من File Explorer
إذا قمت بنسخ ELE.exe إلى أي دليل في مسار النظام الخاص بك مثل C: \ Windows ، فيمكنك ببساطة الضغط على Alt + D أثناء عملك في أي مجلد لنقل التركيز إلى شريط العناوين ، واكتب هناك: ele واضغط يدخل. سيتم فتح موجه أوامر غير مقيد في المسار الذي أنت فيه. هذه طريقة سريعة باستخدام لوحة المفاتيح.
من الممكن أيضًا دمج ELE مع تطبيق File Explorer. بمجرد الانتهاء من ذلك ، ستتمكن من فتح موجه أوامر غير مقيد من قائمة السياق مباشرة.
لتشغيله ، ما عليك سوى دمج قرص التسجيل التالي:
إصدار محرر تسجيل Windows 5.00 [HKEY_CLASSES_ROOT \ Directory \ Background \ shell \ ele \ command] @ = "ele.exe" [HKEY_CLASSES_ROOT \ LibraryFolder \ background \ shell] [HKEY_CLASSES_ROOT \ LibraryFolder \ background \ shell \ ele] [HKEY_CLASSES_ROOT \ LibraryFolder \ background \ shell \ ele \ command] @ = "ele.exe" [HKEY_CLASSES_ROOT \ Directory \ shell \ ele \ command] @ = "cmd / cd / d \"٪ 1 \ "& ele / x"
ستكون النتيجة كما يلي:
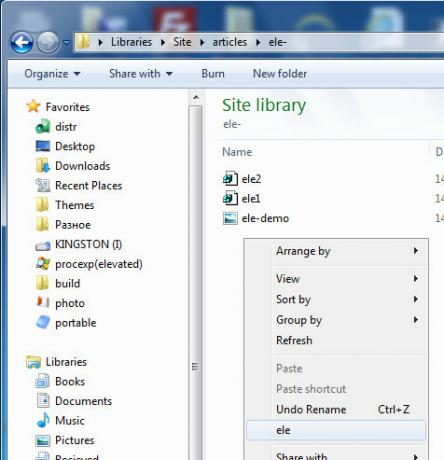
افتح موجه أوامر غير مقيد من Total Commander
ما عليك سوى سحب وإفلات ele على شريط الأدوات في Total Commander وإزالة قيمة "مسار البدء" للزر الذي أنشأته للتو كما هو موضح أدناه: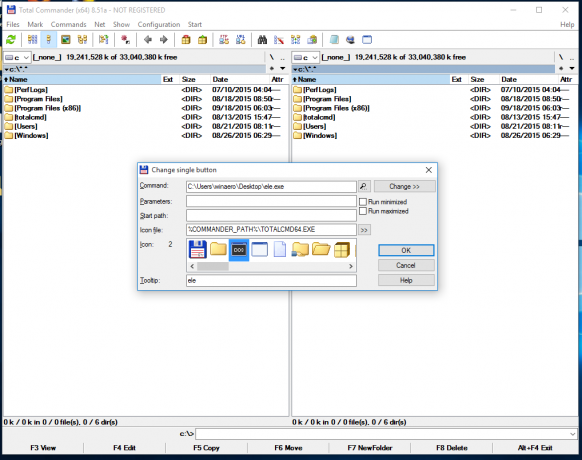
هذا مطلوب حتى يفتح ELE نافذة موجه أوامر مرتفعة باستخدام الدليل المفتوح في اللوحة النشطة لـ Total Commander.
افتح موجه أوامر غير مقيد من FAR
FAR Manager ، مدير ملفات وحدة التحكم مفتوحة المصدر والذي كان شائعًا جدًا منذ بعض الوقت ، لديه ميزة لطيفة تسمى "قائمة المستخدم". إنها قائمة خاصة تظهر عند الضغط على F2 مفتاح. يمكن للمستخدم إضافة أوامره الخاصة إلى تلك القائمة ، بحيث يمكن إضافة ELE هناك.
صحافة F2، ثم اضغط INS. نوع ele.exe في مربع الأوامر وتكون قد انتهيت:
 إلى جانب هذه الاستخدامات ، من الممكن استخدام ELE لتشغيل تطبيقات سطح المكتب المرتفعة. قد يكون مفيدًا في ملفات الدُفعات وما إلى ذلك. يجب أن يكون بناء الجملة كما يلي:
إلى جانب هذه الاستخدامات ، من الممكن استخدام ELE لتشغيل تطبيقات سطح المكتب المرتفعة. قد يكون مفيدًا في ملفات الدُفعات وما إلى ذلك. يجب أن يكون بناء الجملة كما يلي:
ele application.exe [وسيطات]
على سبيل المثال ، سيفتح الأمر التالي Notepad مع الملف المحدد بعده:
ele notepad.exe د: \ text1.txt
هذا كل شيء. إذا وجدت أي شيء تقوله عن ELE أو أبلغ عن خطأ أو قدم اقتراحًا ، فنحن نرحب بك للتعليق.
