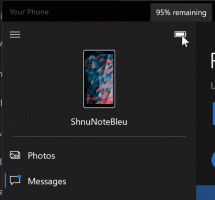قم بتعيين المستخدم الافتراضي لـ WSL في نظام التشغيل Windows 10
بدءًا من تحديث Windows 10 Fall Creators ، يمكنك تثبيت توزيعات Linux مختلفة داخل نظام Windows الفرعي لنظام Linux (WSL). بمجرد تمكين الميزة ، يمكنك الانتقال إلى المتجر وتثبيت أي توزيعة Linux متاحة تريدها من هناك. إذا كنت ترغب في تغيير المستخدم الافتراضي للتوزيعة التي قمت بتثبيتها ، فإليك كيفية تعيينه لـ WSL في نظام التشغيل Windows 10.
في Windows 10 Fall Creators Update ، نظام Windows الفرعي لنظام التشغيل Linux أخيرًا خارج الإصدار التجريبي. لا يمكنك فقط تثبيت وتشغيل توزيعات Linux متعددة ، ولكن أيضًا من أجل راحتك ، فهي متوفرة في متجر Microsoft مباشرةً (المعروف سابقًا باسم متجر Windows). حتى كتابة هذه السطور ، يمكنك تثبيت openSUSE Leap و SUSE Linux Enterprise و Ubuntu.
مستخدم UNIX الافتراضي هو حساب المستخدم الذي يظهر مسجلاً عند فتح وحدة تحكم Linux المناسبة. بشكل افتراضي ، يتم فتحه باسم المستخدم الذي حددته أثناء الإعداد الأولي للميزة.
إذا أضفت مستخدمًا جديدًا إلى التوزيعة التي تستخدمها ، فقد ترغب في جعلها مستخدم UNIX الافتراضي لـ WSL. سأقوم بعمل المستخدم بوب الافتراضي بدلا من وينيرو الحساب.
هنا كيف يمكن القيام بذلك.
لتعيين المستخدم الافتراضي لـ WSL في نظام التشغيل Windows 10، قم بما يلي.
- افتح مثيل موجه أوامر جديد.
- لتعيين مستخدم UNIX الافتراضي لـ Ubuntu في WSL ، قم بتشغيل الأمر:
تكوين ubuntu - المستخدم الافتراضي new_user_name
استبدل الجزء new_user_name باسم المستخدم الفعلي. في حالتي ، إنه بوب.
- إذا كنت تستخدم openSUSE ، فقم بتشغيل الأمر التالي:
openuse-42 config - المستخدم الافتراضي new_user_name
- إذا كنت تستخدم SUSE Linux Enterprise Server ، فقم بتشغيل الأمر التالي:
تكوين sles-12 - المستخدم الافتراضي new_user_name
من الآن ، سيتم استخدام حساب المستخدم المحدد كمستخدم UNIX الافتراضي الخاص بك لـ WSL. سيتم فتح وحدة تحكم Linux مع هذا المستخدم.
نصيحة: يمكن العثور على اسم الملف الثنائي لكل توزيعة مع مدير المهام. افتح إدارة مهام Windows وقم بتوسيع صف وحدة تحكم Linux قيد التشغيل في علامة تبويب العمليات. انظر الصورة التالية.
في وقت كتابة هذا التقرير ، تستخدم Microsoft الأسماء التالية:
- أوبونتو - ubuntu.exe
- openSUSE Leap 42 - opensuse-42.exe
- خادم SUSE Linux Enterprise - sles-12.exe
ملاحظة: في الإصدارات القديمة من Windows 10 ، والتي تدعم Bash On Ubuntu فقط ، يجب عليك استخدام الأمر التالي:
اسم مستخدم lxrun.exe / setdefaultuser
هذا كل شيء.