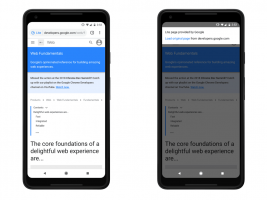قائمة إيماءات اللمس لنظام التشغيل Windows 10
في مقالتنا السابقة ، راجعنا تتوفر إيماءات لوحة اللمس متعددة الأصابع في نظام التشغيل Windows 10 بالتفصيل. سنرى اليوم الإيماءات التي يمكن استخدامها مع شاشة اللمس.
الإعلانات
يدعم Windows 10 إيماءات اللمس المتعدد. إذا كان لديك جهاز كمبيوتر لوحي مثبت عليه Windows 10 ، فيجب أن تكون قادرًا على استخدامه. على سبيل المثال ، يمكنك التمرير من حواف الشاشة لفتح ملف مركز العمل المنبثق أو قائمة التطبيقات المستخدمة مؤخرًا. دعونا نراجعهم بالتفصيل.
قائمة إيماءات اللمس لنظام التشغيل Windows 10
ال قائمة إيماءات اللمس في نظام التشغيل Windows 10 يبدو على النحو التالي.
نقرة واحدة

انقر مرة واحدة على كائن على الشاشة للضغط على بعض الأزرار ، أو قم بتنفيذ تطبيق من قائمة ابدأ أو شريط المهام ، أو حدد كائنًا ، أو قم بتنشيط عنصر التحكم الذي تنقر عليه. إيماءة النقرة الواحدة مماثلة للنقر بزر الفأرة الأيسر.
انقر مع الاستمرار

اضغط بإصبعك لأسفل مع الاستمرار لبضع ثوان. اعتمادًا على التطبيق الحالي ، يمكن أن تفتح هذه الإيماءة قائمة السياق للكائن الحالي (على سبيل المثال إذا كنت تعمل مع بعض الملفات في File Explorer) أو إظهار تعليمات السياق حول العنصر الحالي. تشبه هذه الإيماءة النقر بزر الماوس الأيمن.
قرصة أو إطالة

المس الشاشة أو أي كائن على الشاشة بإصبعين ، ثم حرك الأصابع تجاه بعضهما البعض (قرصة) أو بعيدًا عن بعضهما البعض (مط). عادة ، يتم استخدام هذه الإيماءة لتكبير أو تصغير الصورة على الشاشة.
استدارة

ضع إصبعين على كائن ما على الشاشة ثم اقلبهما. سيؤدي هذا إلى تدوير الكائن في الاتجاه الذي تدير فيه يدك. يجب أن يدعم التطبيق المفتوح هذه الإيماءة.
حرك للتمرير

حرك إصبعك على الشاشة. ينتقل عبر الصفحة أو التطبيق المفتوح على الشاشة.
قم بالتمرير لإعادة الترتيب

اضغط مع الاستمرار على الكائن لفترة وجيزة ، ثم اسحبه في اتجاه معاكس لاتجاه تمرير الصفحة. انقل الكائن أينما تريد. ثم حرر الجسم. تشبه هذه الإيماءة السحب والإسقاط.
اسحب للتحديد

اسحب كائنًا على الشاشة بحركة سريعة في اتجاه معاكس لاتجاه التمرير للصفحة. تحدد هذه الإيماءة العنصر وتفتح مجموعة من الأوامر الإضافية التي يحددها التطبيق.
اسحب أو اسحب من الحافة

بدءًا من الحافة ، حرك إصبعك بسرعة أو مرر عبر الشاشة دون رفع إصبعك. يمكن أن تؤدي هذه الإيماءة إلى تشغيل أحد الإجراءات التالية.
- اسحب من الحافة العلوية لإظهار شريط العنوان لتطبيق مفتوح في وضع ملء الشاشة.
- اسحب للداخل من الحافة اليمنى لفتح ملف مركز التحكم.
- اسحب لأعلى من الأسفل لإظهار شريط المهام في تطبيق ملء الشاشة.
- اسحب من الحافة اليسرى لرؤية قائمة بجميع النوافذ المفتوحة عرض المهمة.
ملخص إيماءات تعدد المهام

هذا كل شيء.