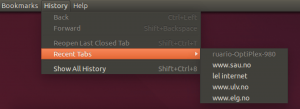كيفية النسخ الاحتياطي واستعادة التطبيقات المثبتة على شريط المهام في Windows 8 و Windows 7
في Windows 7 ، قدمت Microsoft القدرة على تثبيت تطبيقاتك المفضلة على شريط المهام. تم تصميم هذا الخيار كطريقة سريعة لوضع اختصارات التطبيقات على شريط المهام باستخدام قوائم jumplists بدلاً من سحبها إلى شريط أدوات التشغيل السريع. في Windows 8.1 Update 1 ، يسمح شريط المهام بتثبيت التطبيقات الحديثة أيضًا. بعد إعادة تثبيت Windows ، قد تحتاج إلى تثبيت تطبيقاتك مرة أخرى واحدة تلو الأخرى. على الرغم من أن ذلك ليس بالأمر الصعب ، إلا أنه يمكنك أيضًا استعادة جميع التطبيقات المثبتة مسبقًا مرة واحدة. دعونا نرى كيف يمكن القيام بذلك.
لنسخ التطبيقات المثبتة احتياطيًا واستعادتها ، عليك القيام بأمرين:
- نسخة احتياطية من ملفات * .LNK (اختصار) للتطبيقات المثبتة
- فرع تسجيل تم تصديره مع إعدادات التطبيقات المثبتة.
كيفية عمل نسخة احتياطية من التطبيقات المثبتة على شريط المهام في Windows 8
- افتح محرر التسجيل.
- انتقل إلى مفتاح التسجيل التالي:
HKEY_CURRENT_USER \ البرمجيات \ مايكروسوفت \ ويندوز \ كرنتفرسون \ إكسبلورر \ تاسباند
نصيحة: كيفية القفز إلى مفتاح التسجيل المطلوب بنقرة واحدة.
- انقر بزر الماوس الأيمن فوق مفتاح Taskband في الجزء الأيمن واختر
يصدر من قائمة السياق الخاصة به.
امنح الملف الذي تم تصديره اسمًا من اختيارك واحفظه في المجلد الذي تريده. سيتم تصدير التطبيقات المثبتة على شريط المهام إلى ملف * .reg. - صحافة مفاتيح الاختصار Win + R على لوحة المفاتيح لفتح مربع الحوار "تشغيل".
اكتب الأمر التالي في مربع الحوار Run واضغط على Enter بعد كتابته:٪ AppData٪ \ Microsoft \ Internet Explorer \ Quick Launch \ User Pinned \ TaskBar
سيؤدي هذا إلى فتح مجلد TaskBar الذي يحتوي على اختصارات لجميع تطبيقاتك المثبتة:
انسخ هذه الاختصارات إلى مكان آمن حيث يمكنك استعادتها لاحقًا. ستحتاج إليها بعد إعادة تثبيت Windows.
الآن لديك نسخة احتياطية من تطبيقاتك المثبتة.
كيفية استعادة التطبيقات المثبتة على شريط المهام في Windows 8
- اكتب الأمر التالي في مربع الحوار Run (اضغط على مفاتيح الاختصار Win + R على لوحة المفاتيح واضغط على Enter بعد كتابته):
٪ AppData٪ \ Microsoft \ Internet Explorer \ Quick Launch \ User Pinned \ TaskBar
انسخ اختصارات التطبيقات المثبتة من النسخة الاحتياطية التي قمت بإنشائها مسبقًا إلى هذا المجلد.
- افتح محرر التسجيل وتركها تعمل.
- ابدأ إدارة المهام واقتل جميع حالات explorer.exe. ارى كيفية إنهاء عملية بسرعة باستخدام مدير المهام في نظام التشغيل Windows 8. بمجرد إنهاء جميع عمليات Explorer.exe ، سيتم إغلاق جميع نوافذ مستعرض الملفات بالإضافة إلى شريط المهام. لا تغلق مدير المهام أيضًا في هذه المرحلة ، على الرغم من أنك إذا قمت بإغلاقه عن طريق الخطأ ، يمكنك بدء تشغيله باستخدام Ctrl + Shift + Esc.
- قم بالتبديل إلى محرر التسجيل بالضغط على Alt + Tab أو النقر فوق نافذة محرر التسجيل. اضغط على ملف -> استيراد عنصر القائمة.
استعرض بحثًا عن ملف * .reg الذي قمت بتصديره مسبقًا واستورده بفتحه. الآن يمكنك إغلاق محرر التسجيل. - في إدارة المهام ، اختر ملف -> مهمة جديدة (تشغيل).
اكتب ما يلي في مربع التشغيل واضغط على Enter:المستكشف
سيتم تشغيل Explorer shell مرة أخرى ، وستظهر تطبيقاتك المثبتة على شريط المهام كما كانت في السابق! هذا كل شيء. تعمل هذه الخدعة في أنظمة التشغيل Windows 7 و Windows 8 و Windows 8.1.