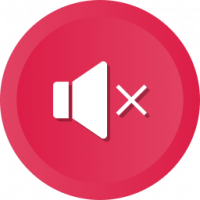كيفية تمكين ملصقات سطح المكتب في Windows 11 ، بناء 22621 وما فوق
يمكنك الآن تمكين ملصقات سطح المكتب في نظام التشغيل Windows 11 ، والتي تتوفر بدءًا من الإصدار 22621 في شكل ميزة مخفية. ربما تكون قد سمعت بالفعل عن الملصقات التي تظهر في قناة Dev منذ فبراير.
بمجرد تنشيط الميزة ، ستسمح لك بوضع ملصقات على خلفية سطح المكتب. ستبقى في مكانها عند تغيير صورة الخلفية.
ملصقات سطح المكتب في Windows 11
عند تمكين الملصقات ، فإنها تضيف عنصرًا عالي المستوى إلى قائمة سطح المكتب بالنقر بزر الماوس الأيمن تسمى "إضافة ملصقات أو تعديلها". سيؤدي النقر فوقه إلى فتح مربع حوار محدد الصور به عدة ملصقات ومربع بحث.
بمجرد اختيار الملصق الذي يعجبك ، يمكنك تغيير موقع الشاشة وحجمها. يمكنك أيضًا وضع أكثر من ملصق واحد. يمكنك حتى وضع عدة ملصقات متشابهة في أماكن مختلفة على سطح المكتب. يعد حذف الملصق أيضًا أمرًا سهلاً للغاية ، لأنه يأتي مع رمز سلة المحذوفات الذي يزيله من سطح المكتب.
👉 حاليًا ، لا تزال ملصقات سطح المكتب خيارًا تجريبيًا مخفيًا ، لذلك عليك تمكينها يدويًا. ملصقات لا تعمل في الإصدار الأولي من Windows 11 ، بناء 22000. حتى كتابة هذه السطور ، الميزة موجودة فقط في كليهما قناة ديف بناء 25162 و ال 22H2 RTM بناء 22621.
لجعل الملصقات تظهر ، يجب عليك تحرير السجل. ومع ذلك ، قد يتغير هذا قريبًا. قد تقوم Microsoft بتمكينه افتراضيًا ، أو إزالة الملصقات بالكامل من نظام التشغيل إذا وجدوا أنه غير جاهز للإنتاج. سوف أقوم بتحديث هذا المنشور إذا حدث ذلك.
الآن ، دعنا نرى كيفية تمكين الملصقات في الإصدار 22H2 من Windows 11 ، وبناء 22621 وما بعده.
قم بتمكين الملصقات في Windows 11
- يضعط فوز + ص وادخل رجديت داخل ال يجري مربع ، ثم انقر فوق يدخل.
- انتقل إلى المفتاح التالي:
HKEY_LOCAL_MACHINE \ SOFTWARE \ Microsoft \ PolicyManager \ الحالي \ الجهاز. - انقر بزر الماوس الأيمن فوق ملف جهاز مفتاح وحدد جديد> مفتاح من القائمة.
- اسم المفتاح الفرعي الجديد باسم ملصقات.
- الآن ، انقر بزر الماوس الأيمن فوق ملف ملصقات مفتاح وحدد قيمة جديدة> DWORD (32 بت).
- اسم القيمة الجديدة تمكين ملصقات وانقر فوقه نقرًا مزدوجًا لتغيير بياناته.
- الآن ، مجموعة تمكين ملصقات إلى 1.
- إعادة بدء إكسبلورر أو Windows 11 بالكامل لتطبيق التغييرات التي أجريتها.
فعله! يجب أن يكون لديك الآن ملصقات ميزات سطح المكتب ممكّنة في Windows 11.
الآن ، دعنا نرى كيفية إدارة الملصقات.
إدارة ملصقات سطح المكتب في Windows 11
يمكنك إضافة العديد من الملصقات كما تريد. كما ذكرت سابقًا ، من السهل أيضًا حذف الملصق المحدد. أخيرًا ، يمكنك "تعديل" أي من الملصقات المضافة عن طريق تغيير حجمها أو الانتقال إلى موقع مختلف على الشاشة.
ملحوظة: حتى كتابة هذه السطور ، لا تدعم الملصقات عرض شرائح الخلفية والألوان الثابتة. يجب عليك تغيير خلفية سطح المكتب إما إلى صورة خلفية ثابتة أو ويندوز سبوت لايت لجعلها تعمل. مرة أخرى ، قد يتغير هذا في المستقبل.
إليك كيفية إضافة الملصقات.
أضف ملصقات إلى خلفية سطح المكتب
- انقر بزر الماوس الأيمن فوق سطح المكتب وحدد إضافة أو تحرير الملصقات من القائمة.
- أو بدلاً من ذلك ، اضغط على فوز + أنا الى إعدادات تطبيق.
- هنا ، انتقل إلى التخصيص> الخلفية.
- على اليمين ، انقر فوق أضف ملصقات اختيار.
- هنا ، انتقل إلى التخصيص> الخلفية.
- الآن سترى محرر الملصقات مع إخفاء رموز سطح المكتب وشريط المهام. قم بالتمرير لأسفل العشرات من الملصقات المتاحة لاختيار الملصق الذي يعجبك ، أو استخدم البحث.
- سيؤدي النقر فوق ملصق إلى إضافته إلى سطح المكتب.
- كرر الخطوات من 1 إلى 4 لإضافة المزيد من الملصقات.
- يمكنك الآن النقر فوق الأسود X زر فوق الملصق للخروج من محرر الملصقات.
تغيير حجم الملصق أو تحريكه
- انقر بزر الماوس الأيمن في أي مكان على خلفية سطح المكتب وحدد إضافة أو تحرير الملصقات. أو استخدم الخيار المقابل في الإعدادات.
- بمجرد فتح محرر الملصقات ، انقر فوق ملصق موجود على سطح المكتب.
- قم بتغيير حجم الملصق المحدد إلى الحجم المطلوب.
- أثناء تحديده ، يمكنك أيضًا الانتقال إلى موقع آخر على الشاشة.
- بمجرد الانتهاء من الملصق ، انقر فوق X زر "إغلاق" لمغادرة محرر الملصقات.
احذف الملصقات من سطح المكتب
- انقر بزر الماوس الأيمن في أي مكان على صورة خلفية سطح المكتب ، وانقر فوق إضافة أو تحرير الملصقات في قائمة السياق.
- الآن ، انقر فوق الملصق الذي تريد حذفه لتحديده.
- انقر على الصغيرة سلة المهملات بجانب الملصق لحذفه.
- كرر الخطوتين 2-3 مع الملصقات الأخرى التي تريد إزالتها.
- أخيرًا ، انقر فوق ملف X زر "إغلاق" للخروج من محرر الملصقات.
فعله!
إذا جربت ميزة الملصقات ووجدتها نصف مدعومة أو حتى عديمة الفائدة في التطبيق الحالي ، فقد ترغب في جعلها مخفية مرة أخرى. في هذه الحالة ، يمكنك تعطيله بسهولة عن طريق التراجع عن تغيير السجل الذي أجريته في بداية هذا البرنامج التعليمي. قم بما يلي.
تعطيل ملصقات سطح المكتب في Windows 11
- أولاً ، قم بإزالة جميع الملصقات من سطح المكتب إذا كان لديك أي منها. انقر بزر الماوس الأيمن فوق ملف سطح المكتب، تحديد إضافة أو إزالة الملصقات، وانقر فوق سلة المهملات رمز لكل ملصق.
- الآن اضغط فوز + ص واكتب ملف
رجديتالأمر في يجري الحوار. - تصفح المنطقة اليسرى إلى
HKEY_LOCAL_MACHINE \ SOFTWARE \ Microsoft \ PolicyManager \ الحالي \ الجهاز \ الملصقاتمفتاح. - على يمين ملصقات مفتاح ، اضبط تمكين ملصقات 32 بت DWORD إلى 0، أو ببساطة احذفها.
- أعد تشغيل نظام التشغيل بالضغط فوز + X واختيار اغلاق او تسجيل الخروج > إعادة بدء من القائمة.
بمجرد إعادة تشغيل Windows 11 ، سيختفي عنصر قائمة الملصقات من قائمة الإعدادات وسطح المكتب.
ملفات REG جاهزة للاستخدام
إذا لم تكن راضيًا عن تحرير السجل اليدوي ، فيمكنك تنزيل ملفين من ملفات REG لتمكين ميزة الملصقات أو تعطيلها بسرعة.
قم بتنزيل الملفات الموجودة في أرشيف ZIP من هذا الرابط. قم باستخراج الأرشيف إلى أي مكان مناسب.
لتمكين الملصقات ، افتح ملف تمكين-stickers.reg قم بتأكيد الملف وقم بتأكيد موجه التحكم في حساب المستخدم بالنقر فوق ملف نعم زر.
لتعطيل الملصقات ، افتح الملف الثاني ، تعطيل-Stickers.reg.
ومن المثير للاهتمام أن ميزة الملصقات متاحة في إصدار RTM لنظام التشغيل Windows 11 22H2 (النسخة 22621) ، لذلك هناك فرصة كبيرة لتقديمها في نسخة الافراج عن 22H2.
هذا هو.
إذا كنت تحب هذه المقالة ، فيرجى مشاركتها باستخدام الأزرار أدناه. لن يتطلب منك الأمر الكثير ، لكنه سيساعدنا على النمو. شكرا لدعمك!