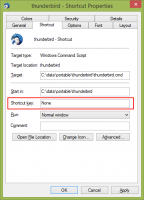كيفية إلغاء حظر الملفات التي تم تنزيلها من الإنترنت في Windows 11
يحتاج المستخدمون إلى إلغاء حظر الملفات التي تم تنزيلها من الإنترنت لمنع Windows 11 من حظر الوصول إليها. عند النقر فوق مثل هذا الملف في Explorer ، فإنه يعرض تحذيرًا أمنيًا. أيضًا ، بالنسبة لبعض الملفات مثل الملفات التنفيذية (* .exe) ، يحظر Windows فتحها. إليك كيفية إلغاء حظر مثل هذا الملف ومنع Windows 11 من حظره.
بشكل افتراضي ، يضيف Windows معلومات المنطقة إلى كل ملف من الملفات التي تم تنزيلها من الإنترنت أو المتلقاة عبر البريد الإلكتروني. عندما تفتح أي ملف ، تقوم أنظمة التشغيل بتحليل تلك البيانات. إذا كانت معلومات المنطقة تقدم وتشير إلى مصدر "غير آمن" ، فسترى تحذيرًا.
يتم تنفيذ هذه الوظيفة في مدير المرفقات عنصر. يقوم بكتابة معلومات المنطقة إلى منطقة خاصة تسمى "بخار البيانات البديل" والتي تكون غير مرئية للمستخدم النهائي. مثل هذه التدفقات ، المعروفة أيضًا باسم "البيانات الوصفية" ، توجد فقط على أقسام NTFS.
يحدد مدير المرفقات مدى خطورة الملف الذي تم تنزيله بالنسبة لك من خلال عدة عوامل. باختصار ، يتحقق من البرنامج الذي تفتح الملف فيه ونوع الملف والمصدر الذي حصلت منه على الملف.
هناك ثلاثة مستويات من التحذيرات الأمنية التي قد تراها عند فتح ملف تم تنزيله.
- متوسط - ترى الرسالة مثل "اكتشف Windows أن هذا الملف قد يكون ضارًا. للمساعدة في حماية جهاز الكمبيوتر الخاص بك ، قام Windows بحظر الوصول إلى هذا الملف."يظهر هذا التحذير عادةً لتنزيل الملفات القابلة للتنفيذ التي ليس لها توقيع رقمي وغير معروفة شاشة ذكية.
- معتدل - ينطبق هذا على بعض المستندات والملفات التنفيذية المستلمة من الشبكة المحلية. بالنسبة إلى الأخير ، قد ترى "لا يمكن التحقق من الناشر. هل أنت متأكد أنك تريد تشغيل هذا البرنامج؟" رسالة.
- قليل - بالنسبة للملفات "الآمنة" بغض النظر عن المصدر ، لا يقوم Windows بإعلام المستخدم ويسمح بفتحها.
إذا وجدت أنه من غير المناسب رؤية مثل هذه المطالبات في كل مرة تفتح فيها الملفات التي تم تنزيلها ، فأنت بحاجة إلى إلغاء حظرها. هنا هو كيف.
قم بإلغاء حظر الملفات التي تم تنزيلها
لإلغاء حظر الملفات التي تم تنزيلها في Windows 11 ، يمكنك استخدام File Explorer أو PowerShell. أيضًا ، يمكنك إلغاء حظر هذه الملفات مباشرة من موجه الأمان. بالإضافة إلى ذلك ، يمكنك إضافة قائمة سياق خاصة لإلغاء حظر التنزيلات بشكل أسرع. أخيرًا ، يمكنك منع Windows من حظر الملفات التي تم تنزيلها ، لذلك لن تحتاج إلى إلغاء حظرها. دعونا نراجع هذه الأساليب بالتفصيل.
قم بإلغاء حظر الملفات التي تم تنزيلها في مستكشف ملفات Windows 11
- افتح مستكشف الملفات (يفوز + ه) ، وانتقل إلى المجلد الذي توجد به التنزيلات الخاصة بك.
- انقر بزر الماوس الأيمن فوق الملف وحدد ملكيات من القائمة.
- على ال عام في مربع حوار خصائص الملف ، ضع علامة اختيار لـ رفع الحظر اختيار.
- لن يمنعك Windows بعد الآن من فتح هذا الملف المحدد. كرر الخطوات 1-3 لجميع الملفات التي تريد فتحها.
منتهي!
ربما تعلم بالفعل أنه يمكنك فتح بعض الملفات بمجرد فتحها. على سبيل المثال إذا نقرت نقرًا مزدوجًا فوق ملف قابل للتنفيذ ، فيمكنك إلغاء قفله مباشرة من موجه الأمان.
قم بإلغاء حظر الملفات من تحذير أمان SmartScreen
- انقر نقرًا مزدوجًا فوق ملف التنزيل في File Explorer.
- في مربع حوار Defender SmartScreen بعنوان "Windows Protected PC الخاص بك" ، انقر فوق مزيد من المعلومات حلقة الوصل.
- اضغط على تشغيل على كل حال زر.
- خلاف ذلك ، في فتح ملف - تحذير أمني موجه ، قم بإلغاء تحديد اسأل دائمًا قبل فتح هذا الملف اختيار.
- انقر فوق يفتح تشغيل يركض زر ، اعتمادًا على ما به.
منتهي.
قد يحب المستخدمون المتقدمون طريقة PowerShell.
قم بإلغاء حظر الملف الذي تم تنزيله في PowerShell
- انقر بزر الماوس الأيمن فوق ملف يبدأ زر وحدد ملف صالة عنصر من القائمة.
- يُحوّل ويندوز طرفية الى بوويرشيل التبويب (كنترول + يحول + 1) إذا فتح على شيء آخر.
- الآن ، اكتب الأمر التالي:
إلغاء حظر الملف-مسار "كامل \ المسار \ إلى \ تحميل \ ملف". علي سبيل المثال،إلغاء حظر الملف - مسار "C: \ Users \ winaero \ Downloads \ winaerotweaker.zip". - بمجرد الانتهاء ، أغلق تطبيق Terminal وافتح ملفك.
ولكن إذا كان لديك الكثير من هذه الملفات ، فستكون مهمة مزعجة لإلغاء حظر كل منها على حدة. الحل هنا هو فتح جميع الملفات دفعة واحدة في مجلد.
قم بإلغاء حظر جميع الملفات الموجودة في مجلد
- يضعط يفوز + X واختر صالة من القائمة.
- في ال بوويرشيل علامة التبويب اكتب الأمر التالي:
get-childitem "المسار \ إلى \ المجلد" | إلغاء حظر الملف. سيؤدي هذا الأمر إلى إلغاء حظر جميع الملفات الموجودة في المجلد المحدد ؛ علي سبيل المثالget-childitem "C: \ Users \ winaero \ Downloads" | إلغاء حظر الملف. - لفتح كافة الملفات الموجودة في المجلد ومجلداته الفرعية، قم بتشغيل الأمر التالي:
get-childitem "المسار \ إلى \ المجلد" -recurse | إلغاء حظر الملف. علي سبيل المثال،get-childitem "C: \ Users \ winaero \ Downloads" -curse | إلغاء حظر الملف. - انتظر حتى ينتهي الأمر وأغلق Terminal. الآن تم إلغاء حظر جميع الملفات.
نصيحة: يمكنك جعل PowerShell يطلب منك تأكيدًا لكل ملف من الملفات. لذلك ، قم بتعديل الأوامر أعلاه عن طريق إضافة ملف -تؤكد حجة بعد إلغاء حظر الملف.
قد يبدو الأمر على النحو التالي.
get-childitem "C: \ Users \ winaero \ Downloads" | إلغاء حظر ملف تأكيد
قم بإلغاء حظر الملفات التي تم تنزيلها من قائمة السياق
لتوفير وقتك ، يمكنك إضافة قائمة سياق خاصة إلى File Explorer. بعد أن تتمكن من فتح ملف واحد أو كل الملفات في مجلد بالنقر بزر الماوس الأيمن فوقه. ستستدعي إدخالات قائمة السياق أوامر PowerShell التي قمنا بمراجعتها في الفصول السابقة.
لاحظ أن النقر فوق عنصر إلغاء الحظر في قائمة السياق لمجلد سيؤدي إلى إلغاء حظر جميع ملفاته مرة واحدة. سيكون هناك خيار لإلغاء حظر جميع الملفات بشكل متكرر.
إليك كيفية إضافة القائمة.
إضافة قائمة سياق إلغاء حظر ملف
- تحميل أرشيف ZIP هذا واستخراجها إلى أي مجلد.
- افتح ال إضافة Unblock Context Menu.reg ملف.
- قم بتأكيد مطالبة التحكم في حساب المستخدم بالنقر فوق نعم زر.
- الآن ، انقر بزر الماوس الأيمن فوق ملف أو مجلد في File Explorer وحدد عرض المزيد من الخيارات.
- من قائمة السياق الكاملة ، حدد رفع الحظر.
- انقر بزر الماوس الأيمن فوق مجلد لإلغاء حظر جميع ملفاته مرة واحدة.
انتهيت. يمكنك إزالة القائمة المضافة في أي وقت لاحقًا باستخدام ملف REG الآخر ، "إزالة Unblock Context Menu.reg".
أخيرًا ، إذا كنت شجاعًا بدرجة كافية ، فيمكنك إيقاف إضافة معلومات المنطقة إلى الملفات التي تم تنزيلها. سيمنع هذا Windows من حظرهم ، ولن تحتاج بعد الآن إلى إلغاء حظرهم باستخدام أي من الطرق.
منع Windows من حظر الملفات التي تم تنزيلها
- قم بتنزيل ملفات REG هذه في أرشيف ZIP من هذا الرابط.
- استخراج الملفات إلى أي دليل من اختيارك ، على سبيل المثال الحق على سطح المكتب.
- انقر نقرًا مزدوجًا فوق ملف Disable_blocking_of_downloaded_files.reg ملف لفتحه.
- الآن انقر فوق نعم في ال UAC المطالبة وتأكيد تغيير التسجيل.
من الآن ، لن يقوم Windows بحظر الملفات التي تم تنزيلها. يحتوي أرشيف ZIP أيضًا على قرص للتراجع ، Enable_blocking_of_downloaded_files.reg.
يعدل هذان الملفان ملف HKEY_CURRENT_USER \ البرمجيات \ مايكروسوفت \ ويندوز \ كرنتفرسون \ السياسات \ المرفقات مفتاح التسجيل. هناك ، يغيرون SaveZoneInformation قيمة DWORD لأحد الأرقام التالية:
- SaveZoneInformation = 1 - لا يمنع Windows تنزيلات الإنترنت.
- SaveZoneInformation = 2 أو مفقود في التسجيل - حظر الملفات التي تم تنزيلها ، وهو السلوك الافتراضي.
إذا كنت تقوم بتشغيل إصدارات Windows 11 Pro أو Education أو Enterprise ، فيمكنك استخدام محرر نهج المجموعة المحلي لتكوين الخيار الذي تمت مراجعته دون تعديل السجل. إليك الطريقة.
تعطيل حظر الملفات التي تم تنزيلها من الإنترنت في نهج المجموعة
- افتح ال يركض نافذة بالضغط يفوز + صواكتب gpedit.msc.
- على اليسار ، قم بتوسيع المجلدات إلى تكوين المستخدم> قوالب الإدارة> مكونات Windows> إدارة المرفقات.
- في الجزء الأيسر ، افتح "لا تحتفظ بمعلومات المنطقة في مرفقات الملف" سياسات.
- حدد ملف ممكن الإعداد والنقر نعم.
انتهيت! يمكنك تعطيل السياسة في أي وقت لاستعادة السلوك الافتراضي لنظام التشغيل.
أخيرًا ، يمكنك استخدام Winaero Tweaker لمنع Windows من حظر التنزيلات الخاصة بك.
باستخدام مدمن المخدرات Winaero
قم بتنزيل التطبيق من هنا وتثبيته. حدد السلوك> تعطيل حظر التنزيلات في اليسار.
الآن ، كل ما عليك فعله هو التحقق من الخيار الموجود على اليمين.
إلى جانب هذا الإعداد ، ستجد مجموعة من الخيارات الأخرى لتخصيص Windows. يهدف Winaero Tweaker إلى أن يصبح سكينك السويسري لتكوين إصدارات Windows الحديثة ببضع نقرات.
هذا كل شيء عن تعطيل حظر التنزيلات.
إذا كنت تحب هذه المقالة ، فيرجى مشاركتها باستخدام الأزرار أدناه. لن يستغرق الأمر منك الكثير ، لكنه سيساعدنا على النمو. شكرا لدعمك!