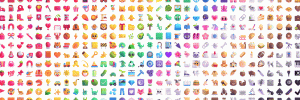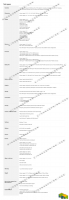أضف مفاتيح الاختصار العالمية لبدء تشغيل تطبيقاتك المفضلة في Windows 8.1
منذ Windows 95 ، لدينا ميزة مذهلة: مفاتيح الاختصار العالمية الأصلية لكل تطبيق مثبت ، ومع ذلك يبدو أن الكثير من الناس لا يدركون ذلك. هل رأيت مربع النص التالي في خصائص الاختصار؟:
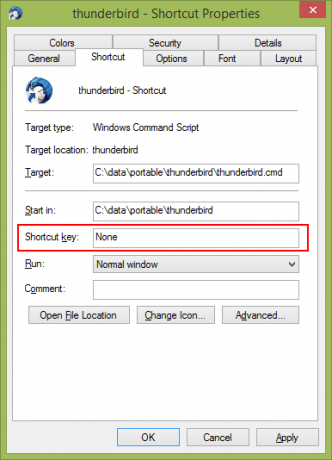
هذا هو المكان الذي يمكنك فيه تحديد مجموعة من مفاتيح الاختصار التي سيتم استخدامها لتشغيل الاختصار. إذا قمت بتعيين مفاتيح الاختصار هذه للاختصار في مجلد قائمة ابدأ ، فستكون متاحة في كل نافذة مفتوحة ، في كل تطبيق. السر هو غلاف Explorer - طالما تم تحميل غلاف Explorer: ستعمل مفاتيح الاختصار بشكل عام بغض النظر عن التطبيق النشط. هذا مفيد جدا!
لكن Windows 8.1 لم يعد يحتوي على قائمة Start (ابدأ) بعد الآن ، لذلك قد تشعر بالارتباك قليلاً حول كيفية تعيين مفاتيح الاختصار. سنتعلم اليوم كيفية إضافة مفاتيح الاختصار العالمية لتشغيل تطبيقاتك المفضلة في Windows 8.1 واستخدامها كالمحترفين.
الإعلانات
فيما يلي إرشادات بسيطة لتعيين مفتاح اختصار عام لتطبيقك المفضل في Windows 8.1. لاحظ أن هذا لن يؤثر على ما يسمى التطبيقات "الحديثة" ، نظرًا لأنه لا يمكن فتح التطبيقات الحديثة عن طريق تشغيل EXE أو الاختصار ، لا يمكن فتح التطبيقات الحديثة إلا من خلال التطبيق الخاص بها هوية شخصية.
- افتح شاشة البدء عبر شريط Charms أو بالضغط فقط على يفوز مفتاح.
- انقر بزر الماوس الأيمن فوق مربع تطبيق سطح المكتب المفضل لديك على شاشة البدء إذا كان لديك التطبيق مثبتًا ثم انقر فوق "فتح موقع الملف" في الجزء السفلي. إذا لم يكن لديك تطبيق سطح المكتب مثبتًا في قائمة البدء ، فانقر على السهم لأسفل وحدد موقع التطبيق في عرض "التطبيقات" (يمكنك أيضًا استخدام مفتاح Ctrl + Tab للتبديل بين عرض التطبيقات و "ابدأ"). بعد النقر بزر الماوس الأيمن على الاختصار في طريقة عرض التطبيقات (أو من خلال البحث) ، انقر فوق "فتح موقع الملف".
- ستظهر نافذة Explorer وسيتم تحديد اختصار التطبيق الذي تريده هناك. انقر بزر الماوس الأيمن فوق الاختصار واختر خصائص.
نصيحة إضافية: بدلاً من النقر بزر الماوس الأيمن ، يمكنك أيضًا النقر نقرًا مزدوجًا فوق الاختصار أثناء الضغط باستمرار على مفتاح Alt. سيتم فتح نافذة الخصائص مباشرة! (Alt + Enter يعمل أيضًا). - هذا كل شيء! قم بتعيين مفتاح الاختصار المطلوب ، وستتمكن من تشغيل التطبيق بسرعة في أي لحظة!
نصيحة للمستخدم المتميز: يمكنك أيضًا فتح مواقع المجلدات بسرعة حيث يخزن Windows اختصارات قائمة ابدأ الخاصة به.
اضغط على مفاتيح Win + R على لوحة المفاتيح ، واكتب أحد أوامر shell التالية في مربع الحوار Run: (اقرأ هنا ما هي أوامر shell وقائمة أوامر shell المتوفرة)
- لفتح مجلد اختصارات قائمة ابدأ للمستخدم الحالي ، اكتب:
شل: قائمة ابدأ
- لفتح مجلد بالاختصارات الشائعة لجميع المستخدمين ، اكتب:
شل: قائمة البداية المشتركة
يجب أن تكون هذه الطريقة أسرع.
انظر الفيديو التعليمي أدناه إذا كان لديك أي أسئلة. سوف يشرح لك كل شيء.