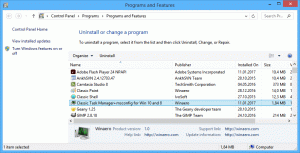كيفية إعادة تشغيل عملية قائمة ابدأ في نظام التشغيل Windows 11
تحتاج كثيرًا إلى إعادة تشغيل عملية القائمة "ابدأ" في نظام التشغيل Windows 11 إذا كانت بها بعض الثغرات أو ببساطة أساءت التصرف. ستؤدي إعادة تشغيله إلى إعادة تحميل القائمة في الذاكرة وسيصلح معظم مشكلاته.
الإعلانات
مع Windows 11 ، قدمت Microsoft متغيرًا جديدًا لقائمة ابدأ. لا يزال يحتفظ بميزات مثل التطبيقات المثبتة وعرض جميع التطبيقات. لكن تصميمه قد تغير بشكل جذري. بدلاً من النمط "من اليسار إلى اليمين" ، يتم الآن ترتيب جزء القائمة "ابدأ" عموديًا.
المنطقة العلوية هي مثبت عرض التطبيق مقسم إلى صفحات متعددة. يعرض رموز التطبيقات التي قمت بتثبيتها يدويًا في شاشة البدء. بشكل افتراضي ، فهو مليء بالتطبيقات التي حددتها Microsoft لك ، ولكن يمكنك إلغاء تثبيت هذه التطبيقات يدويًا وتثبيت برامجك المفضلة بدلاً من ذلك.
المنطقة السفلية المسماة مستحسن يعرض المستندات التي فتحتها مؤخرًا. يتضمن ذلك العديد من الصور والملفات النصية والملفات من OneDrive.
بخلاف الإصدارات السابقة ، لا تدعم قائمة ابدأ في Windows 11 Live Tiles. ما لم يتغير هو أنه لا يزال يعمل في عملية فردية خاصة به. في حالة وجود مشكلات في قائمة "ابدأ" ، يمكنك إعادة تشغيل هذه العملية دون الحاجة إلى ذلك
إعادة تشغيل قذيفة explorer.exe.أعد تشغيل عملية قائمة ابدأ في Windows 11
لإعادة تشغيل عملية القائمة "ابدأ" في نظام التشغيل Windows 11 ، قم بما يلي.
- صحافة كنترول + يحول + خروج لفتح ملف مدير المهام تطبيق.
- قم بالتمرير لأسفل إلى ملف العمليات اضغط لأسفل حتى تجد يبدأ معالجة.
- انقر بزر الماوس الأيمن فوق ملف يبدأ الدخول واختيار إنهاء المهمة من القائمة.

- بدلاً من ذلك ، انقر فوق تفاصيل علامة التبويب ، وحدد StartMenuExperienceHost.exe معالجة.
- اضغط على إنهاء المهمة زر.

- قم بتأكيد العملية بالنقر فوق إنهاء العملية الخيار في مربع الحوار التالي.

- الآن ، انقر فوق يبدأ زر. إذا لم تفتح القائمة ، فاضغط على يفوز + ص وإطلاق
C: \ Windows \ SystemApps \ Microsoft. شبابيك. StartMenuExperienceHost_cw5n1h2txyewy \ StartMenuExperienceHost.exeالتطبيق من مربع حوار التشغيل.
لقد قمت بإعادة تشغيل قائمة ابدأ بنجاح.
بدلاً من ذلك ، يمكنك إعادة تشغيل عملية القائمة "ابدأ" من موجه الأوامر (cmd.exe) أو PowerShell.
طريقة موجه الأوامر
- افتح موجه أوامر جديد ؛ لذلك ، اضغط يفوز + ص واكتب cmd.exe في مربع التشغيل.

- اكتب أو انسخ والصق
Taskkill / im StartMenuExperienceHost.exe / fفي موجه الأوامر.
- يجب أن تنتهي عملية StartMenuExperienceHost.exe ثم تبدأ تلقائيًا.
- إذا لم يحدث ذلك ، فقم بتشغيل
ابدأ C: \ Windows \ SystemApps \ Microsoft. شبابيك. StartMenuExperienceHost_cw5n1h2txyewy \ StartMenuExperienceHost.exeالأمر لإطلاقه يدويًا.
انتهيت.
وبالمثل ، يمكنك استخدام ملفات بوويرشيل لإعادة تشغيل تطبيق مضيف قائمة ابدأ.
طريقة PowerShell
- افتح ويندوز طرفية; يفتح على PowerShell افتراضيًا.
- انسخ والصق ملف
وقف عملية -اسم "StartMenuExperienceHost" -القوةالأمر إلى المحطة الطرفية وإعادة تشغيل قائمة ابدأ في نظام التشغيل Windows 11. - إذا كان StartMenuExperienceHost.exe التطبيق لا يتم تشغيله تلقائيًا ، فقم بتشغيله يدويًا باستخدام ملف
بدء عملية -FilePath "C: \ Windows \ SystemApps \ Microsoft. شبابيك. StartMenuExperienceHost_cw5n1h2txyewy \ StartMenuExperienceHost.exe "أمر.
- يمكنك الآن إغلاق Windows Terminal أو وحدة تحكم PowerShell.
أعد تشغيل عملية قائمة ابدأ من قائمة السياق
بالإضافة إلى الطرق التي تمت مراجعتها في الفصول السابقة ، يمكنك إعادة تشغيل قائمة "ابدأ" بشكل أسرع. يمكنك إضافة عنصر خاص إلى قائمة النقر بزر الماوس الأيمن على سطح المكتب وإعادة تشغيله في أي وقت دون إدخال الأوامر أو فتح مدير المهام.
لإضافة ملف أعد تشغيل قائمة ابدأ إلى قائمة سياق سطح المكتب ، قم بما يلي.
- قم بتنزيل ملفي REG في أرشيف ZIP باستخدام هذا الرابط.
- قم باستخراج الملفات إلى أي مجلد من اختيارك.

- الآن ، افتح ملف "Add Restart Start Menu To Context Menu.reg" بالنقر نقرًا مزدوجًا فوقه في File Explorer.
- قم بتأكيد طلب التحكم في حساب المستخدم.
- انقر بزر الماوس الأيمن فوق خلفية سطح المكتب وحدد عرض المزيد من الخيارات من القائمة.

- الآن ، لديك أمر جديد "إعادة تشغيل قائمة ابدأ".

منجز! لإزالة العنصر الذي أضفته للتو ، استخدم الملف الآخر ، قم بإزالة قائمة إعادة التشغيل "ابدأ" من قائمة السياق.
يدمج ملف REG أوامر وحدة التحكم التي تمت مراجعتها أعلاه في السجل ، حتى تتمكن من توفير وقتك بشكل كبير.
هذا هو.