كيفية الحصول على مدير المهام الكلاسيكي من Windows 7 يعمل في Windows 10
مثل Windows 8 ، يأتي Windows 10 مع تطبيق Task Manager الجديد المعاد تصميمه. يقدم بعض الميزات الجديدة التي لا بأس بها ولكن بالنسبة للعديد من المستخدمين ، يوفر مدير المهام الكلاسيكي طريقة ممتازة لإدارة المهام ، لأنه مألوف وسريع وقابل للاستخدام للغاية. لا يتذكر مدير المهام الجديد حتى آخر علامة تبويب نشطة وهو بطيء في البدء. إذا كنت أحد هؤلاء المستخدمين الذين يمكنهم معرفة مدى جودة إدارة المهام القديمة وترغب في استعادتها في نظام التشغيل Windows 10 ، فإليك بعض الخطوات للقيام بذلك.
الإعلانات
كيفية استعادة مدير المهام القديم الجيد في نظام التشغيل Windows 10
-
قم بتنزيل ملف ZIP التالي (تحتوي على ملفات Task Manager الكلاسيكية و msconfig.exe لإدارة تطبيقات بدء التشغيل) وفك ضغط المثبت إلى أي مجلد تريده.
يجب أن تحصل على ما يلي: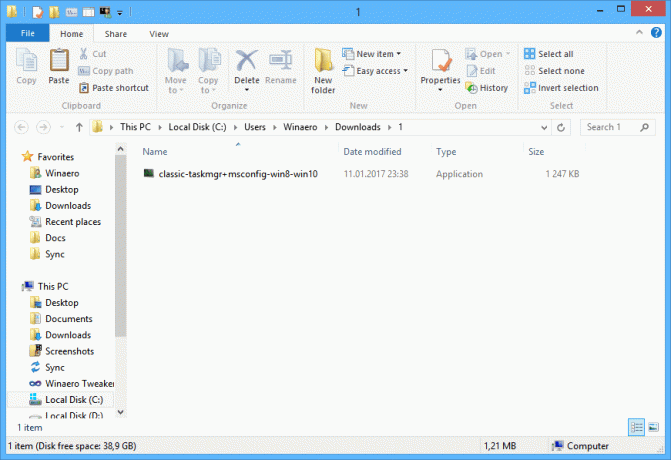
- انقر نقرًا مزدوجًا فوق ملف كلاسيك Taskmgr + msconfig-win8-win10.exe ملف واتبع معالج الإعداد. سيتم تسجيل تطبيق Task Manager الكلاسيكي (و msconfig.exe إذا احتفظت به) في نظام التشغيل.


- هذا كل شيء! لا تحتاج إلى إعادة التشغيل ، ولا تفعل أي شيء آخر. فقط اضغط على مفاتيح Ctrl + Shift + Esc على لوحة المفاتيح واستمتع بعودة صديقك القديم:
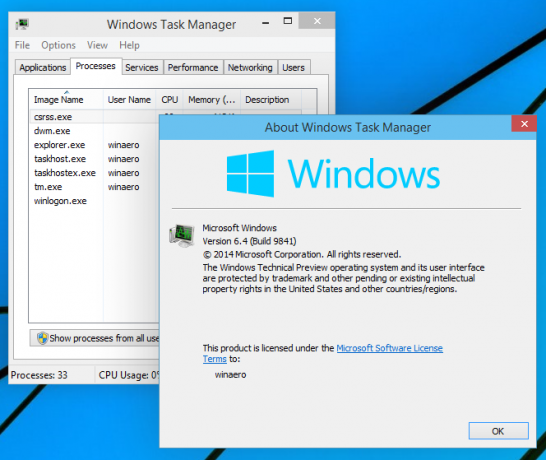
ملحوظة: لاستعادة إدارة المهام "الجديدة" لنظام التشغيل Windows 10 مرة أخرى ، انتقل إلى لوحة التحكم \ البرامج \ البرامج والميزات. هناك ، يمكنك إلغاء تثبيت التطبيقات الكلاسيكية واستعادة الإعدادات الافتراضية.

نصيحة: لدينا حزمة msconfig مستقلة هنا. راجع المقال التالي: احصل على msconfig.exe الكلاسيكي مرة أخرى في نظامي التشغيل Windows 10 و Windows 8.
تدعم الحزمة كلاً من Windows 10 32 بت و Windows 10 64 بت. يأتي مع مجموعة كاملة تقريبًا من ملفات MUI ، لذلك ستكون بلغتك الأم خارج الصندوق.
كيف يعمل:
في المثال أعلاه ، استخدمت حيلة قديمة ومشهورة في Windows تتيح لك بدء تشغيل مصحح الأخطاء لعملية ما عند تشغيل هذا التطبيق. في حالة عدم علمك بهذه الميزة ، يمكنك تحديد ملف المصحح تطبيق لكل ملف قابل للتنفيذ في Windows. من الممكن ضبطه عبر مفتاح التسجيل التالي:
HKEY_LOCAL_MACHINE \ SOFTWARE \ Microsoft \ Windows NT \ CurrentVersion \ Image File Execution Options
هنا يمكنك رؤية قائمة الملفات القابلة للتنفيذ. من الممكن إنشاء قيمة التسجيل "مصحح الأخطاء" لكل اسم ملف / عملية يظهر في تلك القائمة.
عادةً ما تحتوي قيمة "مصحح الأخطاء" على المسار الكامل للملف القابل للتنفيذ والذي يعمل بمثابة مصحح الأخطاء. يمكننا استخدام هذا لمنع تشغيل الملف التنفيذي لمدير المهام.
لقد قمت باستخراج الملفات الأصلية ، Taskmgr.exe و Taskmgr.exe.mui من ملف Boot.wim في نظام التشغيل Windows 10. لكن لا يمكنني استخدامها مباشرة ، لأن الملفات لها نفس أسماء مدير المهام الجديد من Windows 10. أيضًا ، على الرغم من أن استبدالها ممكن ، فإن SFC / scannow (حماية موارد Windows) سوف يستعيد الملف "الأصلي" عندما يحدد أنه تم العبث بالملفات. لذلك يجب إعادة تسمية الملفات قبل أن أتمكن من تعيين مدير المهام القديم كمصحح الأخطاء. هذا هو سبب تسمية الملف بالملف "Tm.exe" داخل أرشيف ZIP الذي قمت بتنزيله أعلاه.
ما رأيك في مدير المهام الجديد في نظام التشغيل Windows 10؟ هل يعجبك أم لا تزال تفضل الأقدم؟ لا تتردد في مشاركة ملاحظاتك في التعليقات.

