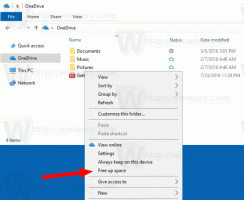ميزة البحث الجانبي الجديدة في Google Chrome تجعل البحث أكثر سهولة
تختبر Google إضافة فريدة جدًا إلى متصفح Chrome تسمى "Side Search". أول شيء ربما تفكر فيه هو ملف الشريط الجانبي لبحث Bing في Microsoft Edge ، ولكن لا يوجد شيء مشترك بينهما. يسمح لك البحث الجانبي في Chrome بالعودة إلى أحدث عملية بحث عن طريق فتحه في لوحة.
عند البحث عن بعض المعلومات على Google ، يقوم العديد من المستخدمين بفتح العديد من الروابط التي وجدها محرك البحث في علامات تبويب فردية ، وكذلك الاحتفاظ بعلامة التبويب الأصلية مع Google مفتوحة. يؤدي هذا إلى زيادة كبيرة في عدد علامات التبويب المفتوحة في المتصفح ، مما يجعله يستهلك المزيد من الموارد. كما أنه يجعل من الصعب على المستخدم إدارة تدفق المعلومات.
جوجل تحاول تغيير ذلك. يقوم حاليًا بإجراء تجارب مع ميزة البحث الجانبي التي تهدف إلى تحسين تجربة البحث لك.
البحث الجانبي في جوجل كروم
عندما يتم تمكين البحث الجانبي ، فإنه يضيف زر "G" جديد إلى شريط الأدوات على يسار مربع العنوان. افتراضيًا ، يكون الزر مخفيًا.
بمجرد كتابة بعض مصطلحات البحث في مربع العنوان وفتح ارتباط ، يصبح الزر مرئيًا. يؤدي النقر فوقه إلى فتح نتائج البحث في لوحة على اليسار. هناك ، يمكنك النقر فوق الارتباط التالي لقراءة المزيد عن الموضوع ، والتحقق من المعلومات المتبقية التي وجدها Google في طلبك.
لم تعد بحاجة إلى الاستمرار في فتح الروابط التي تم العثور عليها في علامات تبويب جديدة ، أو النقر فوق زر الرجوع للعودة إلى صفحة البحث.
اعتبارًا من الآن ، يعد البحث الجانبي عملاً قيد التقدم ، لذلك تحتاج إلى تمكينه يدويًا في الخيارات التجريبية. كان متوفرا فقط في نسخة الكناري من الكروم.
كيفية تمكين البحث الجانبي في جوجل كروم
- قم بتثبيت أحدث إصدار من Chrome Canary وتشغيله.
- اكتب أو انسخ والصق
chrome: // flags / # بحث جانبيفي شريط العنوان واضغط يدخل. - يختار ممكن من القائمة المنسدلة بجوار البحث الجانبي اختيار.
- أعد تشغيل المتصفح عندما يُطلب منك ذلك.
أنت الآن جاهز لتجربته.
شكرا ل تضمين التغريدة للحصول على معلومات!