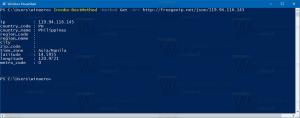قم بتحرير مساحة من ملفات OneDrive المتوفرة محليًا
OneDrive هو حل تخزين المستندات عبر الإنترنت الذي أنشأته Microsoft والذي يأتي مجمعًا كخدمة مجانية مع Windows 10. يمكن استخدامه لتخزين المستندات الخاصة بك والبيانات الأخرى عبر الإنترنت في السحابة. يوفر أيضًا مزامنة البيانات المخزنة عبر جميع أجهزتك. "الملفات عند الطلب" هي إحدى ميزات OneDrive التي يمكنها عرض إصدارات العناصر النائبة للملفات عبر الإنترنت في دليل OneDrive المحلي حتى إذا لم تتم مزامنتها وتنزيلها. في إصدارات Windows 10 الحديثة ، يمكنك إخلاء مساحة باستخدام OneDrive وجعل ملفاتك على الإنترنت فقط.
الإعلانات
كما تعلم بالفعل ، فإن ميزة الملفات عند الطلب ليست جزءًا من نظام التشغيل الأساسي. إنها إحدى ميزات برنامج OneDrive المجمّع في نظام التشغيل Windows 10. انظر المقال التالي:
كيفية تمكين ملفات OneDrive عند الطلب
بمجرد تمكين ميزة الملفات عند الطلب ، سيعرض File Explorer رموز التراكب التالية للملفات الموجودة في السحابة.
هذه ملفات على الإنترنت فقط ، ولا يتم تخزينها على جهاز الكمبيوتر الخاص بك.
العناصر النائبة للملف سيكون لها الأيقونة التالية.

عند فتح مثل هذا الملف ، سيقوم OneDrive بتنزيله على جهازك وإتاحته محليًا. يمكنك فتح ملف متوفر محليًا في أي وقت ، حتى بدون الوصول إلى الإنترنت.
أخيرًا ، سيتم استخدام رمز التراكب التالي للملفات المتاحة دائمًا.

فقط الملفات التي تضع عليها علامة "احتفظ بها دائمًا على هذا الجهاز" لها دائرة خضراء بعلامة اختيار بيضاء. ستكون هذه الملفات متاحة دائمًا حتى في حالة عدم الاتصال بالإنترنت. يتم تنزيلها على جهازك وتشغل مساحة.
تلميح: بدءًا من الإصدار 1809 من Windows 10 (الإصدار 17692 والإصدارات الأحدث) ، يمكنك إنشاء ملفات OneDrive معينة عند الطلب عبر الإنترنت فقط. ارى
إنشاء ملفات OneDrive تلقائيًا عند الطلب عبر الإنترنت فقط في نظام التشغيل Windows 10
إليك كيفية القيام بالشيء نفسه يدويًا لتحديد الملفات والمجلدات.
لتحرير مساحة من ملفات OneDrive المتوفرة محليًا، قم بما يلي.
- افتح مستكشف الملفات.
- انتقل إلى مجلد OneDrive الخاص بك عن طريق النقر فوق ملف أيقونة OneDrive على اليسار.
- حدد الملفات والمجلدات المطلوبة.
- انقر بزر الماوس الأيمن عليها واختر إخلاء مساحة من قائمة السياق.
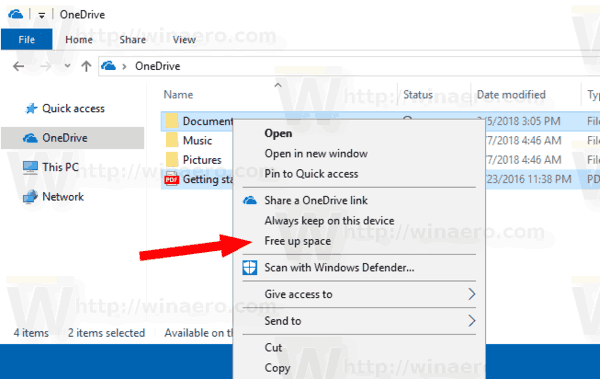
- يمكنك جعل جميع العناصر الموجودة في المجلد على الإنترنت فقط بالنقر فوق المساحة الفارغة (خلفية المجلد) في حالة عدم تحديد أي ملفات وتحديد إخلاء مساحة من قائمة السياق.
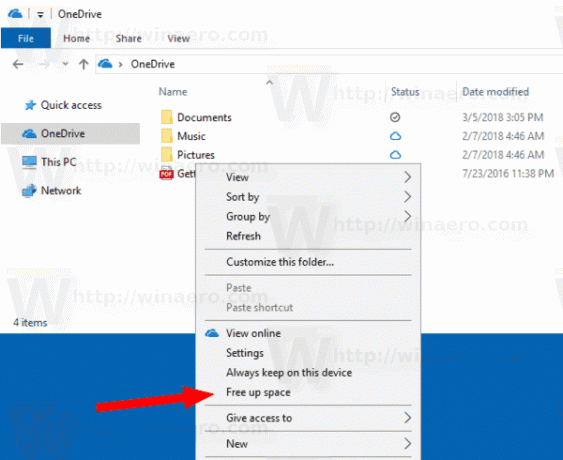
هذا كل شيء.
مقالات ذات صلة:
- استبعد صور OneDrive من الصور في Windows 10
- يحصل OneDrive على ميزة استعادة الملفات
- تعطيل أيقونات سحابة OneDrive في جزء التنقل في نظام التشغيل Windows 10
- تسجيل الخروج من OneDrive في Windows 10 (إلغاء ربط الكمبيوتر الشخصي)