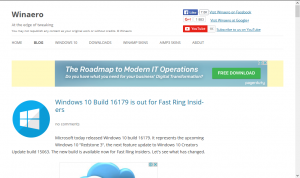أرشيفات Windows 8.1
في نظامي التشغيل Windows 8 و Windows 8.1 ، تم تصميم شاشة البدء كبديل لقائمة ابدأ سهلة اللمس. يركز على مفهوم التثبيت. يجب تثبيت كل شيء على شاشة البدء ويظهر على شكل مربع. في وقت سابق في Windows 8 RTM ، كان تم تثبيت كل تطبيق مثبت تلقائيًا، مما يخلق فوضى حقيقية من الرموز العشوائية المنتشرة في جميع أنحاء شاشة البدء. لحسن الحظ ، في نظام التشغيل Windows 8.1 ، قامت Microsoft بتغيير هذا السلوك. لا يقوم Windows 8.1 بتثبيت أي شيء تلقائيًا ، لذا يمكنك الحفاظ على شاشة البدء منظمة جيدًا. بمساعدة تطبيقات مثل تثبيت في 8، يمكنك حتى تثبيت أي ملف أو مجلد أو موقع نظام.
إذا كنت ترغب في تغيير طريقة تنظيم شاشة البدء ، فقد ترغب في إعادة تعيين تخطيطها إلى الإعدادات الافتراضية. من السهل جدًا القيام بذلك.
منذ إصدار Windows 7 ، كان سطح مكتب Windows يحتوي على شريط مهام مُعاد تصميمه ومصمم أيضًا من أجل اللمس المتعدد. تكون الرموز أكبر على شريط المهام بحيث يسهل الوصول إليها باستخدام اللمس وتكون متباعدة على نطاق أوسع. كما أن أيقونات منطقة الإعلام (الصغيرة الموجودة في علبة النظام) متباعدة بشكل أكبر مما كانت عليه في الإصدارات السابقة من Windows. في حين أن هذا يجعل الوصول إليها أسهل بالتأكيد ، إلا أنها تضيع الكثير من المساحة. دعونا نرى كيف يمكننا تقليل المسافة بين الرموز على شريط المهام وكذلك الرموز في منطقة الإعلام.
في مقال سابق، أصبحنا على دراية بكيفية جعل شريط المهام في Windows 8.1 و Windows 8 و Windows 7 يعمل مثل شريط مهام XP الكلاسيكي باستخدام 7+ Taskbar Tweaker. يتضمن أيضًا بعض التخصيصات الإضافية للمستخدمين المتقدمين والتي سنلقي نظرة عليها اليوم.
منذ أن أعادت Microsoft تصميم شريط المهام في نظام التشغيل Windows 7 وأعلنته ببساطة على أنه شريط متفوق ومستخدم منذ فترة طويلة لقد أصيب Windows بالإحباط لعدم تمكنه من استخدامه بالطريقة التي اعتادوا عليها في الإصدارات الكلاسيكية من Windows. لم يغير شريط المهام المعاد تخيله تصميم العديد من الميزات دون إعطاء أي خيار فحسب ، بل ألغى أيضًا بعض ميزات شريط المهام الكلاسيكي. دعونا نرى كيف يمكننا جعل شريط المهام الجديد يعمل تمامًا مثل شريط المهام الكلاسيكي القديم الجيد. سوف تحتاج إلى تثبيت برنامج طرف ثالث مجاني.
إذا كنت تستخدم مدير الملفات المدمج في Windows ، مستكشف Windows ، فسوف تدرك أن لديه ميزة لتذكر إعداد عرض كل مجلد. لسوء الحظ ، لم يتم شرح ذلك بشكل صحيح من قبل Microsoft وتم إجراء بعض التغييرات في إصدارات Windows الحديثة مما يجعل الأمر أكثر إرباكًا للمستخدمين النهائيين. نتلقى باستمرار هذا السؤال من قبل القراء - هل هناك أي طريقة لجعل Windows Explorer يضبط العرض المطلوب لجميع المجلدات ثم يتذكره؟ دعونا نستكشف كيفية القيام بذلك.
مع Windows 8 ، قدمت Microsoft نظام إعلام جديدًا: بدلاً من تلميحات بالون في الدرج ، Windows يستخدم الإصداران 8 و Windows 8.1 إشعارات التوست ، التي تظهر على الجانب الأيمن من الشاشة وتتلاشى بعد بعضها زمن.
 يتناسب هذا النوع من الإشعارات تمامًا مع واجهة المستخدم الحديثة لنظام التشغيل Windows 8 ، والتي تتميز بتصميم مسطح ومريح. ومع ذلك ، فإن سطح المكتب الكلاسيكي هو قصة أخرى. تبدو إشعارات التوست الجديدة هذه في غير محله على سطح المكتب. في هذه المقالة ، سننظر في كيفية تعطيل إشعارات Metro toast على سطح المكتب.
يتناسب هذا النوع من الإشعارات تمامًا مع واجهة المستخدم الحديثة لنظام التشغيل Windows 8 ، والتي تتميز بتصميم مسطح ومريح. ومع ذلك ، فإن سطح المكتب الكلاسيكي هو قصة أخرى. تبدو إشعارات التوست الجديدة هذه في غير محله على سطح المكتب. في هذه المقالة ، سننظر في كيفية تعطيل إشعارات Metro toast على سطح المكتب.
منذ أن تم إصدار Windows 8 ، شهد Classic Shell زيادة هائلة في شعبيته باعتباره البديل الأكثر تميزًا والمجاني لقائمة ابدأ. بالنسبة لأولئك الذين لا يعرفون ، يعد Classic Shell مشروعًا مجانيًا يهدف إلى استعادة الميزات التي تمت إزالتها في Windows - تلك الميزات التي أدت خسارتها إلى جعل استخدام Windows والإنتاجية أسوأ. بدأ Classic Shell في عصر Windows 7 (نعم ، لقد قرأت هذا بشكل صحيح!) ، كان موجودًا قبل Windows 8 بكثير.
كما تعلم ، تتضمن إصدارات 64 بت من Windows Internet Explorer 32 بت بالإضافة إلى إصدار 64 بت. كان هذا هو الحال منذ Windows XP Professional x64 Edition والسبب في تضمين كلا الإصدارين هو التوافق مع الوظائف الإضافية. عندما تم تقديم 64 بت IE لأول مرة ، كانت معظم الإضافات مثل Flash Player و Java ومعظم عناصر تحكم ActiveX 32 بت فقط. لا يمكن أن تعمل الإضافات 32 بت مع 64 بت IE ، ولهذا قامت Microsoft بتجميع إصدارات x86 و x64 IE. يمكن للمستخدمين بسهولة فتح أي متصفح يريدونه ولكن هذا تغير مع Internet Explorer 10. دعونا نرى كيف.
واجه أحد مستخدمي تطبيق Ribbon Disabler مؤخرًا مشكلة مع Explorer: بعد تعطيل الشريط ، كان هناك سطر إضافي غير مرغوب فيه يظهر أسفل شريط العنوان:
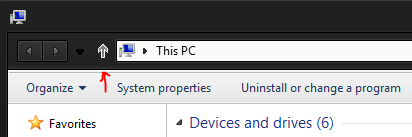 في لقطة الشاشة أعلاه ، يمكنك رؤية سمة مخصصة مثبتة على Windows 8.1 ، ملف قاعدة مقابل. لذا فإن السؤال الذي يطرح نفسه هو ما إذا كان الخط قد ظهر بسبب خطأ في Ribbon Disabler أم أنه كان مشكلة في Windows Explorer. نظرًا لحرصي على إصلاح المشكلة بنفسي والتأكد من عدم وجود خطأ في Winaero Ribbon Disabler ، فقد حققت أكثر.
في لقطة الشاشة أعلاه ، يمكنك رؤية سمة مخصصة مثبتة على Windows 8.1 ، ملف قاعدة مقابل. لذا فإن السؤال الذي يطرح نفسه هو ما إذا كان الخط قد ظهر بسبب خطأ في Ribbon Disabler أم أنه كان مشكلة في Windows Explorer. نظرًا لحرصي على إصلاح المشكلة بنفسي والتأكد من عدم وجود خطأ في Winaero Ribbon Disabler ، فقد حققت أكثر.