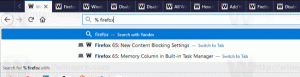كيفية تمكين وضع ملء الشاشة في Edge
Microsoft Edge هو تطبيق مستعرض الويب الافتراضي في Windows 10. إنه تطبيق عالمي (UWP) يحتوي على دعم امتداد ، ومحرك عرض سريع وواجهة مستخدم مبسطة. تتمثل إحدى الميزات الجديدة للمتصفح في وضع ملء الشاشة ، والذي يمكنك التبديل إليه باستخدام مفتاح التشغيل السريع أو باستخدام أمر قائمة خاص. دعونا نرى كيف يمكن القيام بذلك.
الإعلانات
حصلت Edge على الكثير من التغييرات مع الإصدارات الأخيرة من Windows 10. يحتوي المتصفح الآن على دعم امتداد ، ودعم EPUB ، وقارئ PDF مدمج ، والقدرة على تصدير كلمات المرور والمفضلة وعدد من الوظائف المفيدة الأخرى. ميزة جديدة تمت إضافتها في إصدار Fall Creators Update تتيح للمستخدم الانتقال إلى وضع ملء الشاشة بضغطة مفتاح واحدة.
يمكن تبديل المتصفحات الرئيسية وهي تطبيقات سطح مكتب مثل Firefox أو Opera أو Google Chrome إلى وضع ملء الشاشة بالضغط F11.
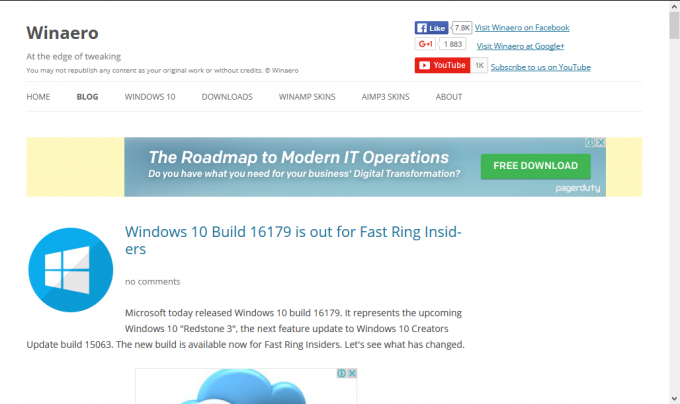
حتى في مستكشف الملفات يمكن الانتقال بملء الشاشة عند الضغط F11. لكن لم تكن هناك طريقة عالمية.
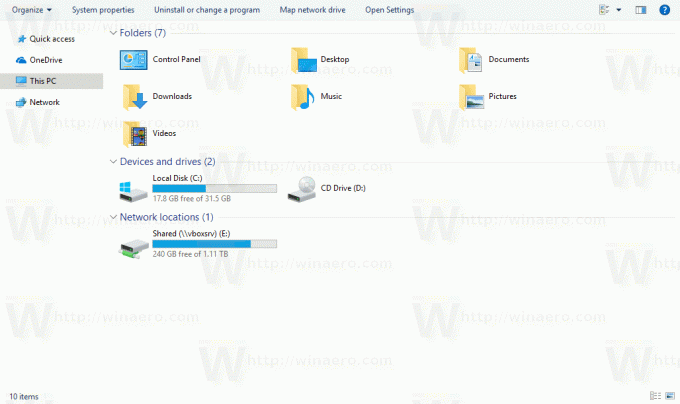
أخيرًا ، حصل متصفح Edge على نفس الميزة! جنبا إلى جنب مع على مستوى النظام يفوز + تحول + يدخل مفتاح التشغيل السريع
مما يجعل تطبيقات المتجر في وضع ملء الشاشة ، يمكنك استخدام مفتاح F11 أو عنصر قائمة خاص. يعمل هذا بدءًا من Windows 10 Build 16215. ارى كيفية العثور على رقم إصدار Windows 10 الذي تقوم بتشغيله.لتمكين وضع ملء الشاشة في Edge ، قم بتشغيل المتصفح وافتح أي صفحة مطلوبة.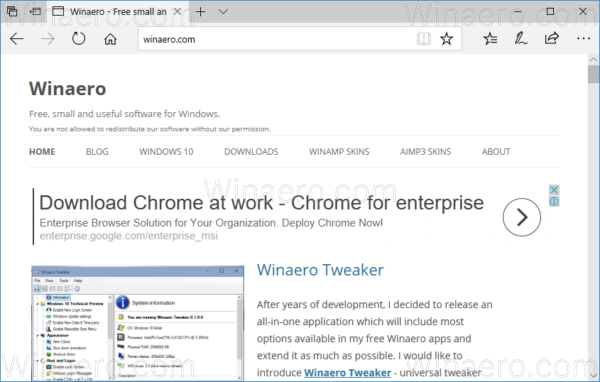
الآن اضغط F11 لتمكين وضع ملء الشاشة.
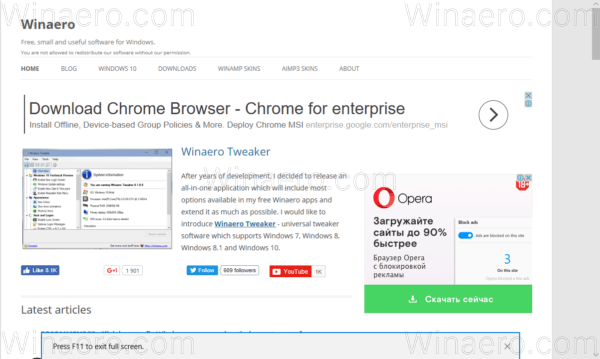
بدلاً من ذلك ، انقر فوق زر قائمة النقاط الأفقية الثلاث في الزاوية اليمنى العليا من نافذة المتصفح لفتح قائمته.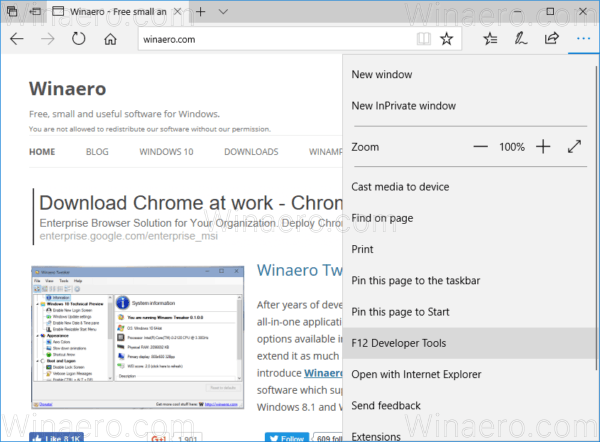 الآن ، انقر فوق شاشة كاملة بجانب Zoom. إنه الرمز الأخير في الصف.
الآن ، انقر فوق شاشة كاملة بجانب Zoom. إنه الرمز الأخير في الصف.
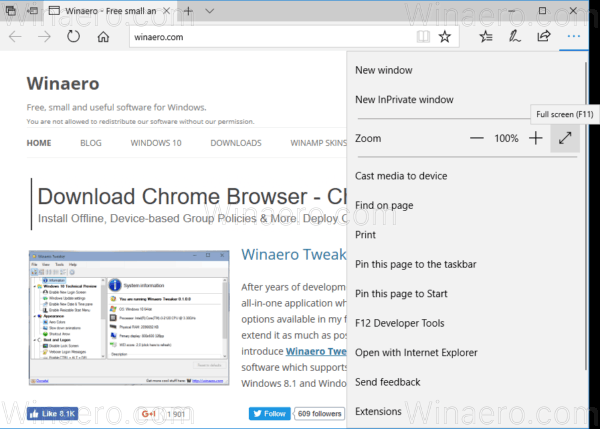
يمكنك الآن الضغط على المفتاح F11 مرة أخرى للتبديل بين وضع ملء الشاشة ووضع الإطارات الافتراضي.
بدلاً من ذلك ، حرك مؤشر الماوس إلى الزاوية اليمنى العليا من الشاشة. سترى نافذة منبثقة تحتوي على أزرار تصغير واستعادة وإغلاق. انقر فوق الزر الأوسط مع سهمين لاستعادة النافذة.
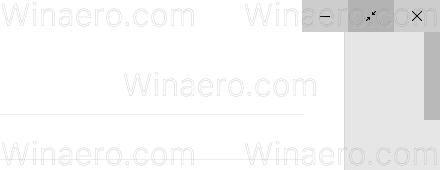
هذا كل شيء.