إنشاء ملفات OneDrive تلقائيًا عند الطلب عبر الإنترنت فقط في نظام التشغيل Windows 10
OneDrive هو حل تخزين المستندات عبر الإنترنت الذي أنشأته Microsoft والذي يأتي مجمعًا كخدمة مجانية مع Windows 10. يمكن استخدامه لتخزين المستندات الخاصة بك والبيانات الأخرى عبر الإنترنت في السحابة. يوفر أيضًا مزامنة البيانات المخزنة عبر جميع أجهزتك. "الملفات عند الطلب" هي إحدى ميزات OneDrive التي يمكنها عرض إصدارات العناصر النائبة للملفات عبر الإنترنت في دليل OneDrive المحلي حتى إذا لم تتم مزامنتها وتنزيلها. في أحدث إصدارات Windows 10 ، يمكنك إنشاء ملفاتك التي تم تنزيلها تلقائيًا في OneDrive عبر الإنترنت فقط إذا لم تستخدمها لعدد معين من الأيام.

كما تعلم بالفعل ، فإن ميزة الملفات عند الطلب ليست جزءًا من نظام التشغيل الأساسي. إنها إحدى ميزات برنامج OneDrive المجمّع في نظام التشغيل Windows 10. انظر المقال التالي:
الإعلانات
كيفية تمكين ملفات OneDrive عند الطلب
بمجرد تمكين ميزة الملفات عند الطلب ، سيعرض File Explorer رموز التراكب التالية للملفات الموجودة في السحابة.
هذه ملفات على الإنترنت فقط ، ولا يتم تخزينها على جهاز الكمبيوتر الخاص بك.
العناصر النائبة للملف سيكون لها الأيقونة التالية.

عند فتح مثل هذا الملف ، سيقوم OneDrive بتنزيله على جهازك وإتاحته محليًا. يمكنك فتح ملف متوفر محليًا في أي وقت ، حتى بدون الوصول إلى الإنترنت.
أخيرًا ، سيتم استخدام رمز التراكب التالي للملفات المتاحة دائمًا.

فقط الملفات التي تضع عليها علامة "احتفظ بها دائمًا على هذا الجهاز" لها دائرة خضراء بعلامة اختيار بيضاء. ستكون هذه الملفات متاحة دائمًا حتى في حالة عدم الاتصال بالإنترنت. يتم تنزيلها على جهازك وتشغل مساحة.
إنشاء ملفات OneDrive تلقائيًا عند الطلب عبر الإنترنت فقط في نظام التشغيل Windows 10
بدءًا من الإصدار 1809 من Windows 10 (الإصدار 17692 والإصدارات الأحدث) ، يمكنك إنشاء ملفات OneDrive معينة عند الطلب عبر الإنترنت فقط. إذا لم تكن قد استخدمت ملفات معينة لعدد معين من الأيام ، فيمكن لـ OneDrive إزالة نسخها المحلية ، مما يمنحك مساحة خالية أكبر على محرك الأقراص لديك.
لإنشاء ملفات OneDrive تلقائيًا عند الطلب عبر الإنترنت فقط، قم بما يلي.
- افتح ال تطبيق الإعدادات.

- انتقل إلى النظام -> التخزين
- على اليمين ، انقر على الرابط غيّر طريقة إخلاء بعض المساحة تلقائيًا تحت حاسة التخزين.
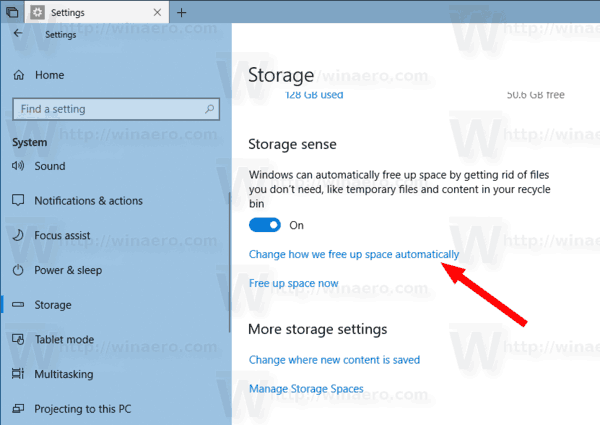
- في الصفحة التالية ، قم بتكوين خيار الملفات عند الطلب. يمكنك ضبطه على أبدًا أو يوم واحد أو 14 يومًا أو 30 يومًا أو 60 يومًا.
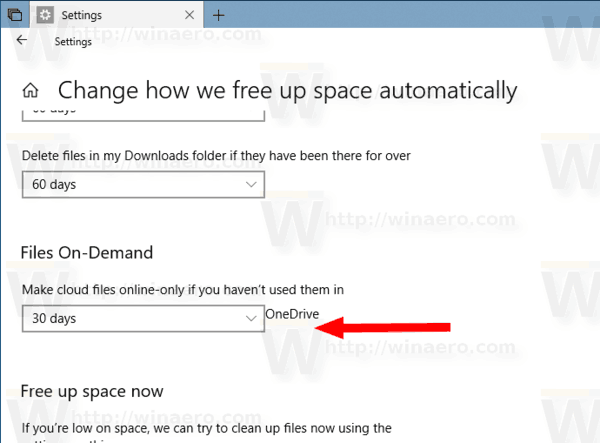
انتهيت.
بدلاً من ذلك ، يمكنك تكوين هذا الخيار عن طريق تطبيق قرص التسجيل. هنا هو كيف.
إنشاء ملفات OneDrive عند الطلب عبر الإنترنت فقط باستخدام قرص التسجيل
قبل المتابعة ، ابحث عن قيمة SID لحساب المستخدم الخاص بك. الرجوع إلى المقال عرض تفاصيل حساب المستخدم في Windows 10 لجميع المستخدمين. باختصار ، افتح موجه أوامر جديد وقم بتشغيل الأمر التالي:
قائمة حساب مستخدم wmic ممتلئة
سيؤدي هذا إلى ملء القائمة الكاملة لحسابات المستخدمين في نظام التشغيل Windows 10 بجميع تفاصيلها.
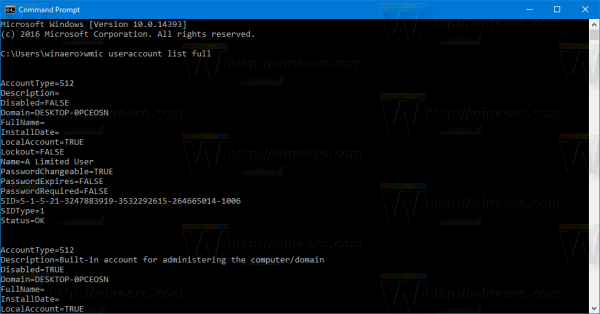
لاحظ قيمة SID لحسابك.
الآن ، قم بما يلي.
- افتح ال تطبيق محرر التسجيل.
- انتقل إلى مفتاح التسجيل التالي.
HKEY_CURRENT_USER \ Software \ Microsoft \ Windows \ CurrentVersion \ StorageSense \ Parameters \ StoragePolicy \ OneDrive! S-1-5-21-XXXXX-XXXXX-XXXXXX! شخصي | 901DDE64673783B7! 132
استبدل OneDrive! جزء S-1-5-21-XXXXX-XXXXX-XXXXXX بقيمة SID الفعلية الخاصة بك. راجع أيضًا كيفية الانتقال إلى مفتاح التسجيل بنقرة واحدة.
- لتعيين الميزة على "أبدًا" ، قم بتعيين كليهما 02 و 128 قيم DWORD 32 بت إلى 0 على اليمين.
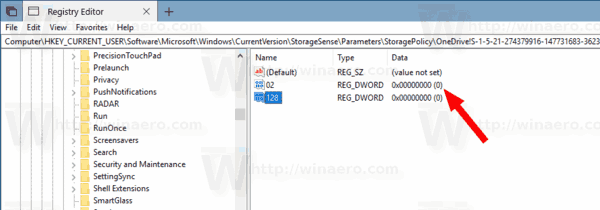
- لتعيين الميزة على عدد من الأيام ، قم بتعيين ملف 02 المعلمة ل 1. الآن ، قم بتعيين ملف 128 المعلمة لعدد الأيام. القيم المدعومة هي 1 أو 14 أو 30 أو 60. أدخل القيم الجديدة في الكسور العشرية.
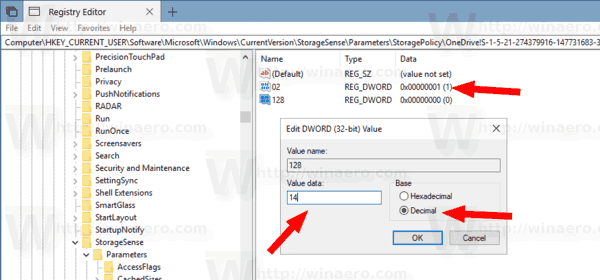
- لإجراء التغييرات التي تم إجراؤها بواسطة قرص التسجيل نافذة المفعول ، تحتاج إلى ذلك خروج وقم بتسجيل الدخول إلى حساب المستخدم الخاص بك.
ملاحظة: حتى لو كنت كذلك يعمل بنظام Windows 64 بت لا يزال يتعين عليك إنشاء قيمة DWORD 32 بت. قم بإنشاء أي قيمة مفقودة يدويًا.
هذا كل شيء.



