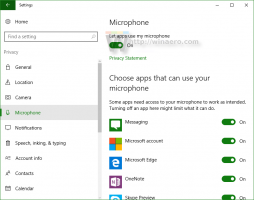كيفية تغيير موقع دليل تثبيت Program Files الافتراضي في Windows 8 و Windows 7

تعد ملفات البرامج أحد أهم الأدلة في Windows. عادة ما يكون موجودًا على محرك أقراص النظام ويعمل كموقع التثبيت الافتراضي لجميع البرامج. توصي Microsoft باستخدام هذا المجلد لتخزين التطبيقات المثبتة. في الإصدارات الأحدث من Windows ، يكون مجلد Program Files محميًا بحقوق وصول خاصة إلى نظام الملفات ، لذلك يمكن فقط للمسؤولين الذين لديهم أذونات مرتفعة الكتابة إليه عند تشغيل UAC. المسار الافتراضي لهذا المجلد هو C: \ Program Files. تحتوي إصدارات 64 بت من Windows أيضًا على المجلد C: \ Program Files (x86) الذي يستخدم لتخزين برامج 32 بت. في هذه المقالة ، سنرى كيفية تغيير موقع دليل التثبيت الافتراضي لملفات البرامج الذي يستخدمه مثبِّتو التطبيق.
لاحظ أنه يمكنك دائمًا تغيير الموقع حيث سيتم تثبيت البرنامج ، فجميع مثبتات البرامج تقريبًا لديهم هذا الخيار. أنا شخصياً لا أغير هذا الموقع ولا أنصحك بتغييره إلا إذا كنت تعرف بالضبط ما تفعله. مايكروسوفت لا تدعم هذه الطريقة بشكل رسمي.
- أدخل الوسائط القابلة للتمهيد وقم بتشغيل جهاز الكمبيوتر الخاص بك من USB. (قد تحتاج إلى الضغط على بعض المفاتيح أو تغيير خيارات BIOS للتمهيد من USB.). ارى كيفية إنشاء محرك أقراص USB قابل للتمهيد باستخدام Windows.
- عندما تظهر شاشة "إعداد Windows" ، اضغط على التحول + F10 مفاتيح معا.
سيؤدي هذا إلى فتح موجه الأوامر. - نوع المفكرة واضغط على Enter. لا تغلق نافذة موجه الأوامر.
عند فتح برنامج "المفكرة" ، افتح ملف قائمة ملف -> فتح ... غرض. انقر فوق "هذا الكمبيوتر الشخصي" في الجزء الأيمن من مربع الحوار فتح لمشاهدة محركات أقراص الكمبيوتر. لاحظ حرف محرك الأقراص الصحيح لقسم Windows الخاص بك حيث يوجد دليل Program Files. في الصورة أدناه القرص D :. - أغلق مربع الحوار فتح ثم أغلق المفكرة واكتب ما يلي في موجه الأوامر:
xcopy "D: \ Program Files" "E: \ Program Files" / e / i / h / s / k / p
افترضت أن محرك الأقراص E: هو الموقع الجديد المطلوب لمجلد Program Files.
- احذف مجلد C: \ Program Files الحالي.
- قم بإنشاء ارتباط رمزي من المجلد الجديد إلى المجلد الجديد:
mklink / D "D: \ ملفات البرنامج" "E: \ ملفات البرنامج"
يمكنك الآن إعادة تشغيل جهاز الكمبيوتر الخاص بك والبدء في استخدام Windows بشكل طبيعي. أود أن أحذرك مرة أخرى ، أن هذه الحيلة يمكن أن تؤدي إلى سلوك غير متوقع لنظام التشغيل - استخدمها فقط إذا كنت تعرف بالضبط ما تفعله.