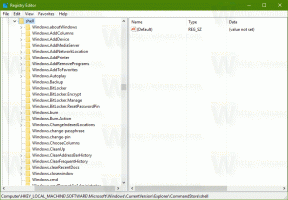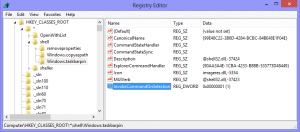كيفية فتح مدير المهام في نظام التشغيل Windows 11
سيُظهر لك هذا المنشور طرقًا مختلفة لفتح مدير المهام في نظام التشغيل Windows 11 ، بدءًا من الطرق الواضحة وحتى الأقل شهرة.
يعلم الجميع أنه لفتح مدير المهام في نظام التشغيل Windows 10 ، فأنت بحاجة إلى النقر بزر الماوس الأيمن فوق شريط المهام وتحديد إدارة المهام. هذا هو الأكثر شيوعًا والمفضل من عدة نواحٍ لبدء تشغيل Task Manager ، حيث إنه متاح في كل مكان تقريبًا في أي وقت. بصرف النظر عن توفير اختصار لـ Task Manager ، فإن قائمة سياق شريط المهام تستضيف بعض الخيارات الأخرى ، مثل إدارة النوافذ ، والقدرة على تشغيل / إيقاف تشغيل الأزرار المختلفة ، وإظهار Cortana أو إخفائها ، إلخ. إذا كنت معتادًا على هذه الأوامر في Windows 10 ، فاستعد لبعض التغييرات الجذرية بعد الترقية إلى Windows 11.
افتح مدير المهام في نظام التشغيل Windows 11
لا يمكنك فتح مدير المهام في نظام التشغيل Windows 11 باستخدام قائمة سياق شريط المهام. لبعض الأسباب غير المعروفة وغير المنطقية تمامًا ، تخلصت Microsoft تمامًا من جميع الخيارات تقريبًا من قائمة السياق في Windows 11. كل ما تبقى هو وحيد إعدادات شريط المهام اختيار. يطرح سؤال منطقي: كيف تفتح مدير المهام في نظام التشغيل Windows 11؟ توضح لك هذه المقالة مكان العثور على مدير المهام في نظام التشغيل Windows 11.
قائمة سياق زر البدء (Win + X)
الخيار الأقرب إلى الخيار الذي اتخذته Microsoft بعيدًا هو النقر بزر الماوس الأيمن فوق زر قائمة ابدأ ، والذي أصبح الآن في المنتصف. إذا كنت لا تحب ذلك ، فتعلم كيف تعطيل شريط المهام المركزي في Windows 11.
الإعلانات
ابحث عن زر قائمة ابدأ (أول زر به أربعة مربعات زرقاء) وانقر بزر الماوس الأيمن فوقه. يختار مدير المهام.

نصيحة: ليست هناك حاجة للنقر بزر الماوس الأيمن فوق زر قائمة ابدأ. يمكنك الضغط على يفوز + X ثم افتح مدير المهام في نظام التشغيل Windows 11.
باستخدام اختصار لوحة المفاتيح
احتفظ Windows 11 بالاختصار القديم الذي يمكنك استخدامه لتشغيل إدارة المهام. صحافة كنترول + تحول + خروج لتشغيل تطبيق Task Manager في Windows 11 بدون أي قوائم سياق أو نقرات إضافية. يعمل هذا الاختصار من أي مكان في نظام التشغيل أو التطبيقات.
اختصار لوحة مفاتيح آخر
حسن العمر كنترول + بديل + حذف الاختصار هو أيضًا الطريقة الكلاسيكية لفتح مدير المهام. بعد عقود ، تستمر هذه الأزرار الثلاثة في العمل كطريقة بسيطة لإعادة Windows إلى الحياة عند توقفه أو لتشغيل إدارة المهام. على الرغم من أن Windows 11 خضع لبعض عمليات إعادة التصميم والتحسينات المهمة ، قررت Microsoft ترك كنترول + بديل + حذف اختصار لم يمسها.

صحافة كنترول + بديل + حذف، ثم انقر فوق إدارة المهام.
استخدم Windows Search لفتح مدير المهام في نظام التشغيل Windows 11
يمكنك بدء تشغيل Task Manager في Windows 11 مثل أي تطبيق افتراضي آخر أو تابع لجهة خارجية باستخدام Windows Search. اضغط على زر البحث في شريط المهام (يمكنك أيضًا استخدام ملفات يفوز + س) أو افتح قائمة ابدأ وابدأ في كتابة مدير المهام. سيعرض لك Windows 11 إدارة المهام في نتائج البحث.

طرق غير تقليدية لبدء إدارة المهام في نظام التشغيل Windows 11
هناك طرق أخرى أقل سرعة لتشغيل إدارة المهام في نظام التشغيل Windows 11:
- اضغط على Win + Rand أدخل
موقع Taskmgr.
- افتح File Explorer وانتقل إلى C: \\ Windows \ system32. تجد Taskmgr.exe وإطلاقه.

- أخيرًا ، يمكنك ذلك أضف Task Manager (إدارة المهام) إلى قوائم السياق في Windows 11. سيساعدك ذلك في العثور على التطبيق في أي مكان في النظام دون الوصول إلى قائمة ابدأ أو استخدام الاختصارات.
تثبيت مدير المهام على شريط المهام
إذا لم تكن راضيًا عن أي طرق قمنا بمراجعتها أعلاه ، فيمكنك ببساطة تثبيتها على شريط المهام. بعد ذلك ، ستتمكن من تشغيله بالضبط بنقرة واحدة.
لتثبيت إدارة المهام بشريط المهام ، قم بما يلي.
- افتح تطبيق Task Manager باستخدام أي طريقة ، على سبيل المثال كنترول + تحول + خروج.
- انقر بزر الماوس الأيمن فوق رمز التطبيق قيد التشغيل على شريط المهام.
- حدد تثبيت في شريط المهام من قائمة السياق.

الآن ، حتى إذا قمت بإغلاقه ، فسيظل رمزه مرئيًا. يمكنك تشغيل مدير المهام في أي لحظة بمجرد النقر على أيقونة شريط المهام المثبتة.

أضف إدارة المهام إلى قائمة سياق سطح المكتب
أخيرًا ، هناك طريقة أخرى لفتح مدير المهام بسرعة وهي إضافته إلى قائمة سياق سطح المكتب. بينما لدينا ملف وظيفة خاصة في هذا الموضوع، فيما يلي الخطوات السريعة التي يجب القيام بها.
لإضافة إدارة المهام إلى قائمة سياق سطح المكتب ، قم بما يلي.
- قم بتنزيل ملفي REG في أرشيف ZIP باستخدام هذا الارتباط.
- قم بفك ضغط ملفات REG إلى أي مجلد تريده.
- انقر نقرًا مزدوجًا فوق الملف
إضافة إدارة المهام إلى قائمة سياق سطح المكتبلإضافة إدارة المهام إلى.
- قم بتأكيد طلب التحكم في حساب المستخدم لإضافة تغييرات إلى السجل.
- الآن ، انقر بزر الماوس الأيمن فوق سطح المكتب ، وحدد عرض المزيد من الخيارات.
أنت الآن قادر على فتح Task Manager في Windows 11 من قائمة سطح المكتب بالنقر بزر الماوس الأيمن.

هذا هو. أنت الآن تعرف كيفية الوصول إلى مدير المهام في نظام التشغيل Windows 11.