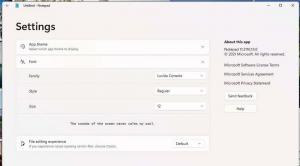كيفية إضافة أي أمر شريط إلى قائمة النقر بزر الماوس الأيمن في Windows 8
في Windows 8 ، قدمت Microsoft الشريط في Windows Explorer بحيث يمكن عرض أوامر Explorer العديدة بشكل بارز عند الحاجة إليها. لكن أوامر الشريط لا تزال مقسمة عبر العديد من علامات التبويب دون داع مما يجعلك تمر عبر جميع علامات التبويب للعثور على الأمر الذي تحتاج إلى استخدامه. يوجد شريط أدوات الوصول السريع في الجزء العلوي حيث يمكنك إضافة أوامر مخصصة ولكن المشكلة هي أنه يحتوي فقط على رموز صغيرة بحجم 16 × 16 ولا يوجد وصف نصي. تحتاج إلى التمرير فوق كل من الرموز الصغيرة لمعرفة وصفها. أيضًا ، لا يحتوي سطح المكتب على شريط ، ولا يمكن الوصول إلى معظم الأوامر المفيدة عن طريق النقر بزر الماوس الأيمن.
في المقابل ، تعد قائمة النقر بزر الماوس الأيمن / قائمة السياق خيارًا أفضل لأنها تحتوي على رموز بالإضافة إلى وصف نصي ، سهولة استخدام لوحة المفاتيح بشكل ممتاز ولا تحتاج إلى تذكر علامة تبويب الشريط التي يوجد بها أمر معين تشغيل. أيضًا ، يشغل الشريط قدرًا كبيرًا من المساحة الرأسية ، لذلك بمجرد إضافة الأمر إلى قائمة السياق ، يمكنك الحفاظ على الشريط مصغرًا أو تعطيله بالكامل باستخدام قاطع الشريط. ;)
سأشاركك اليوم خدعة رائعة تتيح لك إضافة أي أوامر شريط من اختيارك مباشرةً إلى قائمة (سياق) النقر بزر الماوس الأيمن للملفات والمجلدات. دعونا نرى كيف.
الإعلانات
أسهل طريقة لإضافة أي أمر Ribbon إلى قائمة السياق هي استخدام Winaero's موالف قائمة السياق. لها واجهة سهلة الاستخدام وستسمح لك بإضافة أي أمر تريده.
إذا كنت تفضل القيام بذلك يدويًا عن طريق تحرير السجل بنفسك ، فاقرأ.
في Windows 8 ، يتم تخزين جميع أوامر الشريط في التسجيل تحت مفتاح واحد للمستكشف يسمى "كوماندستور". للوصول إلى Command Store ، افتح محرر التسجيل وانتقل إلى المفتاح التالي:
HKEY_LOCAL_MACHINE \ Software \ Microsoft \ Windows \ CurrentVersion \ Explorer \ CommandStore \ shell
نصيحة إضافية: إذا كنت لا تعرف كيفية القيام بتحرير التسجيل / التغيير والتبديل ، فراجع مقالتنا: محرر تسجيل Windows للدمى. سوف يطلعك على أساسيات محرر التسجيل والسجل (Regedit.exe).
بعد توسيع هذا المفتاح ، سترى عدة مفاتيح فرعية تتوافق جميعها مع أوامر الشريط العديدة. في الواقع ، يوجد Command Store في Windows 7 و Windows Vista أيضًا ولكن لسوء الحظ ، هذه الحيلة لإضافة الأوامر إلى قائمة السياق لا تعمل بشكل موثوق على Windows 7. إنه يعمل مع بعض الأوامر ، ولكنه قد لا يعمل مع بعضها ، لذلك يمكنك القيام بهذه الخدعة على Windows 7 أيضًا ، فقط تأكد من اختبار والتحقق مما إذا كان أمر قائمة السياق الذي أضفته يعمل بالفعل. إذا لم ينجح الأمر ، فستحتاج إلى التراجع عن تغييراتك.
في Windows 8 ، يعمل مع جميع الأوامر بشكل موثوق. أيضًا ، تم تضمين أوامر في Windows 8 Explorer Command Store أكثر من الإصدارات السابقة.
كيفية إضافة أي أمر شريط إلى قائمة النقر بزر الماوس الأيمن يدويًا
1. في محرر التسجيل ، بافتراض أنك انتقلت إلى... مفتاح التسجيل \ CommandStore \ shell المذكور أعلاه ، حدد مفتاح التسجيل الفرعي لأي أمر تريد إضافته إلى قائمة النقر بزر الماوس الأيمن. على سبيل المثال ، لنفترض أنني أريد إضافة أمر "نسخ كمسار" إلى قائمة النقر بزر الماوس الأيمن. سيتم عرضه بدون الضغط باستمرار على مفتاح Shift. لذلك ، سيتعين علي تحديد ملف Windows.copyaspath مفتاح التسجيل.
2. انقر بزر الماوس الأيمن فوق هذا المفتاح وحدد تصدير. امنح الملف أي اسم واحفظه. على سبيل المثال ، "إضافة نسخة كمسار إلى سياق menu.reg".
3. أنت الآن بحاجة إلى تحديد مفتاح التسجيل في فرع HKCR لقائمة سياق نوع الملف التي ترغب في إضافة هذا الأمر. يمكنك إضافته فقط لنوع ملف معين ، أو يمكنك إضافته لجميع أنواع الملفات ، أو حتى جميع المجلدات وكائنات نظام الملفات. في حالة أمرنا "نسخ كمسار" ، فمن المنطقي إضافة هذا إلى مفتاح HKCR \ * \ shell للتسجيل لأنه ينطبق على جميع أنواع الملفات. نريد أن نكون قادرين على نسخ مسار أي نوع ملف بسرعة. لذلك ، يجب إضافة الأمر الذي قمنا بتصديره إلى مفتاح HKCR \ *.
ملاحظة: يجب عليك تغيير هذا كما هو مطلوب. على سبيل المثال ، إذا كنت تريد إضافة أمر شريط قمت بتصديره إلى قائمة سياق المجلدات فقط ، فسيتعين عليك إضافته إلى المفتاح الفرعي HKCR \ Directory \ shell. إذا كنت ترغب في إضافة أمر مثل "إدارة المكتبة" إلى قائمة السياق ، فمن المنطقي إضافته للمكتبات فقط ، وبالتالي سيتعين عليك إضافته إلى مفتاح HKCR \ LibraryFolder وما إلى ذلك. تحصل على الفكرة - تحتاج إلى إضافتها لنوع الملف المناسب.
4. أنت الآن بحاجة إلى تحديد موقع الملف الذي قمت بتصديره في الخطوة 2. انتقل إلى الموقع الذي قمت بحفظه فيه في Windows Explorer وافتحه في Notepad بالنقر بزر الماوس الأيمن فوق ملف .reg واختيار فتح باستخدام -> Notepad. تبدو محتويات أمر الشريط الذي قمت بتصديره كما يلي:
إصدار محرر تسجيل Windows 5.00 [HKEY_LOCAL_MACHINE \ SOFTWARE \ Microsoft \ Windows \ CurrentVersion \ Explorer \ CommandStore \ shell\ Windows.copyaspath] "VerbName" = "copyaspath" "CommandStateSync" = "" "InvokeCommandOnSelection" = الكلمة المزدوجة: 00000001. "MUIVerb" = "@ shell32.dll ، -30329" "VerbHandler" = "{f3d06e7c-1e45-4a26-847e-f9fcdee59be0}" "الوصف" = "@ shell32.dll، -30336" "CanonicalName" = "{707C7BC6-685A-4A4D-A275-3966A5A3EFAA}" "CommandStateHandler" = "{3B1599F9-E00A-4BBF-AD3E-B3F99FA87779}" "Icon" = "imageres.dll ، -5302"
4. لاحظ جزء النص الذي أبرزته بخط غامق. ما عليك سوى استبدال هذا الجزء من النص بـ HKCR \ * \ shell (أو أي مفتاح فرعي HKCR لنوع الملف الذي تريد دمجه معه). بعد إجراء التغيير ، يجب أن يبدو كما يلي (لقد أبرزت الجزء الذي تم تغييره بالخط العريض):
إصدار محرر تسجيل Windows 5.00 [HKEY_CLASSES_ROOT \ * \ شل\ Windows.copyaspath] "VerbName" = "copyaspath" "CommandStateSync" = "" "InvokeCommandOnSelection" = الكلمة المزدوجة: 00000001. "MUIVerb" = "@ shell32.dll ، -30329" "VerbHandler" = "{f3d06e7c-1e45-4a26-847e-f9fcdee59be0}" "الوصف" = "@ shell32.dll، -30336" "CanonicalName" = "{707C7BC6-685A-4A4D-A275-3966A5A3EFAA}" "CommandStateHandler" = "{3B1599F9-E00A-4BBF-AD3E-B3F99FA87779}" "Icon" = "imageres.dll ، -5302"
5. يجب تغيير باقي محتويات ملف .reg. ما عليك سوى حفظ التغييرات التي تم إجراؤها على ملف .reg ، وإغلاق "المفكرة" وانقر نقرًا مزدوجًا فوق ملف .reg لدمجه مع المسار المعدل للعودة إلى "التسجيل".

6. هذا كل شيء. بعد دمج الأمر ، حاول النقر بزر الماوس الأيمن على نوع الملف الصحيح (أي نوع ملف سيفي بالغرض في حالة *).

ستلاحظ الأمر الذي أضفته للتو.