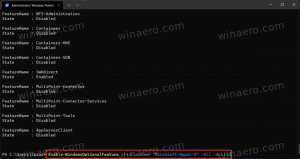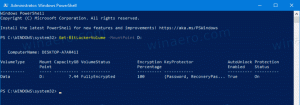افتح هذا الكمبيوتر الشخصي بدلاً من الصفحة الرئيسية في نظام التشغيل Windows 10 باستخدام الاختصار ومفاتيح الاختصار
تحديث: هناك طريقة محلية للقيام بذلك. يقرأ هنا.
المعلومات الواردة أدناه قديمة ويجب استخدامها للأغراض التعليمية فقط.
في Windows 10 ، يفتح File Explorer في المجلد Home افتراضيًا. ليس لديك خيار لتغيير هذا السلوك وفتحه افتراضيًا في مجلد هذا الكمبيوتر الشخصي. إليك كيفية إصلاحه بسهولة (تقريبًا) دون استخدام أدوات الطرف الثالث. إذا لم تكن راضيًا عن السلوك الافتراضي لـ File Explorer في نظام التشغيل Windows 10 ، فاقرأ الباقي.
الإعلانات
للتخلص من فتح المجلد الرئيسي افتراضيًا ، نحتاج إلى تعديل اختصار File Explorer وإعادة تكوين مفاتيح الاختصار Win + E. اتبع التعليمات التالية.
اجعل اختصار File Explorer يفتح مجلد هذا الكمبيوتر الشخصي
- قم بإنشاء اختصار جديد على سطح المكتب.
- اكتب ما يلي كهدف اختصار:
قذيفة explorer.exe {20D04FE0-3AEA-1069-A2D8-08002B30309D}
- قم بتسميته File Explorer وقم بتعيين الرمز من ملف C: \ Windows \ Explorer.exe.

- الآن قم بإلغاء تثبيت رمز File Explorer المثبت من شريط المهام.

- انقر بزر الماوس الأيمن وقم بتثبيت الاختصار الذي أنشأته للتو على شريط المهام.

سيفتح هذا الكمبيوتر الشخصي بدلاً من الصفحة الرئيسية.
نحتاج الآن إلى إصلاح سلوك Win + E وجعل مفاتيح الاختصار هذه تفتح هذا الكمبيوتر أيضًا.
كيفية جعل Win + E يفتح هذا الكمبيوتر
يمكن القيام بذلك باستخدام برنامج نصي خاص بمفتاح AutoHotkey. أشارككم مصدر النص الذي كتبته. إذا لم تكن معتادًا على AutoHotkey ، فاحصل على ملف EXE المترجم أدناه. سميت هذه الأداة ThisPCLauncher.
إذا كنت تفضل عدم استخدام EXE الجاهز الخاص بي ، فيمكنك تجميعه بنفسك إذا قمت بتثبيت AutoHotkey وحفظ رمز هذا البرنامج النصي.
كود مصدر ThisPCLauncher
#NoTrayIcon. #مثابر. #SingleInstance ، القوة. #e:: Run، explorer.exe shell {20D04FE0-3AEA-1069-A2D8-08002B30309D}
انسخ هذا النص إلى Notepad واحفظه بملحق * .ahk. قم بتنزيل وتثبيت ملف برنامج AutoHotkey. بعد ذلك ، ستتمكن من تجميع الملف القابل للتنفيذ بالنقر بزر الماوس الأيمن فوق ملف AHK.
يمكنك الحصول على ملف ThisPCLauncher.exe المجمع الجاهز للاستخدام من هنا حتى لا تضطر إلى تثبيت AutoHotkey أو حفظ البرنامج النصي أعلاه:
تنزيل ThisPCLauncher
ما عليك سوى تشغيل التطبيق ، وسوف يقوم بتعيين مفاتيح Win + E لفتح هذا الكمبيوتر! إنه حل بسيط للغاية وفعال لهذه المهمة.
تستطيع فعل ThisPCLauncher تعمل مع Windows. إليك الطريقة:
- اضغط على مفاتيح الاختصار Win + R معًا على لوحة المفاتيح (نصيحة: راجع ملف القائمة الكاملة لجميع اختصارات لوحة مفاتيح Windows مع مفاتيح Win).
- اكتب ما يلي في مربع التشغيل:
شل: بدء التشغيل
النص أعلاه هو أمر Shell خاص لفتح مجلد بدء التشغيل مباشرة. انظر لدينا الحصري قائمة أوامر shell في نظام التشغيل Windows 10.
- ضع ThisPCLauncher.exe داخل مجلد بدء التشغيل المفتوح عن طريق نسخه ولصقه أو لصق اختصاره. هذا كل شيء. انتهيت. الآن سيتم تحميل البرنامج النصي عند بدء التشغيل.
 أوصيك أن تنظر كيفية تسريع بدء تشغيل تطبيقات سطح المكتب في Windows 10.
أوصيك أن تنظر كيفية تسريع بدء تشغيل تطبيقات سطح المكتب في Windows 10.
سيتم فتح هذا الكمبيوتر الشخصي بدلاً من Home في Windows 10 من شريط المهام وكذلك باستخدام مفاتيح اختصار Win + E.